Přeškrtnutý text v Excelu (základní použití a příklady)
Přeškrtnutý text v Excelu obsahuje čáru protínající text v buňce, což znamená, že text je přeškrtnutý. Tato vizuální narážka je užitečná pro zvýraznění dokončených úkolů nebo informací, které již nejsou relevantní.
V Excelu můžete použít přeškrtnutí jednou ze čtyř základních metod (zkratka, Formát buněk, přidejte přeškrtnutí do QAT or Stuha) uvedené v tomto tutoriálu. Výukový program bude navíc obsahovat příklady demonstrující použití přeškrtnutí v Excelu.

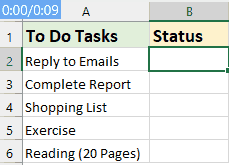
Použijte a odstraňte přeškrtnutí v Excelu
- Pomocí zkratky
- Pomocí funkce Formát buněk
- Přidejte ikonu přeškrtnutí na panel nástrojů Rychlý přístup
- Přidejte možnost přeškrtnutí na pás karet Excel
- Odstraňte přeškrtnutí
4 příklady přeškrtnutí v Excelu
- Příklad 1: Automatické přeškrtnutí na základě hodnoty buňky
- Příklad 2: Automatické přeškrtnutí, když je zaškrtnuto políčko
- Příklad 3: Dvojitým kliknutím na buňku přeškrtnete text
- Příklad 4: Aplikujte přeškrtnutí na více buněk stejného textu
Použijte a odstraňte přeškrtnutí v Excelu na webu
Použijte a odstraňte přeškrtnutí v Excelu
Přestože Excel nemá tlačítko s přímým přeškrtnutím jako Word, existuje několik jednoduchých metod, jak tento formát použít nebo odebrat. Pojďme prozkoumat tyto metody:
Použijte přeškrtnutí pomocí zkratky
Jedním z nejrychlejších způsobů použití přeškrtnutí v Excelu je použití klávesové zkratky. Tuto zkratku pro přeškrtnutí lze použít na celou buňku, určitou část textu v buňce nebo přes výběr více buněk.
Zkratka pro přeškrtnutí v Excelu je:
Ctrl + 5
● Přidejte do buňky přeškrtnutí:
Vyberte buňku a poté stiskněte klávesové zkratky: 
● Přidejte přeškrtnutí do řady buněk:
Vyberte rozsah buněk a poté stiskněte klávesové zkratky: 
● Přidejte přeškrtnutí do buněk, které nesousedí:
Stisknout Ctrl vyberte více buněk a poté stiskněte klávesové zkratky: 
● Přidejte přeškrtnutí části hodnoty buňky:
Poklepáním na buňku povolte režim úprav a vyberte text, který chcete přeškrtnout, a poté stiskněte klávesové zkratky: 
Použijte přeškrtnutí pomocí funkce Formát buněk
Pokud dáváte přednost používání možností nabídky, funkce Formát buněk je skvělou alternativou.
Krok 1: Vyberte buňky nebo část textu v buňce, kterou chcete přeškrtnout
Krok 2: Přejděte do dialogového okna Formát buněk
- Klikněte pravým tlačítkem na vybranou buňku nebo text a poté vyberte Formát buněk z kontextové nabídky.
- v Formát buněk v dialogovém okně pod Písmo kartu, zkontrolujte Přeškrtnuté možnost z nabídky Účinky sekce.
- klikněte OK zavřete dialogové okno.

Výsledek:
Nyní můžete vidět, že vybrané buňky byly zformátovány přeškrtnutím, jak je znázorněno na následujícím snímku obrazovky:
Přidejte ikonu přeškrtnutí na panel nástrojů Rychlý přístup
Pokud často používáte funkci přeškrtnutí v Excelu, může být způsob procházení nabídek pokaždé těžkopádný. Tato část představuje efektivnější řešení: přidání tlačítka Přeškrtnutí přímo na panel nástrojů Rychlý přístup. To zefektivní váš pracovní postup v Excelu a umožní okamžitý přístup k funkci přeškrtnutí pouhým kliknutím.
Podrobný průvodce přidáním ikony přeškrtnutí:
- Klikněte na malou šipku na konci Panel nástrojů Rychlý přístup v levém horním rohu okna aplikace Excel a potom klepněte na Další příkazy, viz screenshot:

- v Možnosti aplikace Excel dialogovém okně nastavte následující operace:
- (1.) Pod Vyberte příkazy z vyberte část Příkazy nejsou na pásu karet;
- (2.) Procházejte seznam a vyberte Přeškrtnuté;
- (3.) Klikněte přidat tlačítko přidat Přeškrtnuté na seznam příkazů v pravém podokně;
- (4.) Nakonec klikněte OK .

Na vašem se nyní objeví ikona přeškrtnutí Panel nástrojů Rychlý přístup. Viz snímek obrazovky: 
Nyní, když potřebujete přidat do buněk přeškrtnutí, stačí buňky vybrat a poté kliknout na toto Přeškrtnuté ikona, přeškrtne vybrané buňky, jak ukazuje ukázka níže:
Přidejte možnost přeškrtnutí na pás karet Excel
Pokud se funkce Přeškrtnutí nepoužívá dostatečně často, aby si zasloužila umístění na panelu nástrojů Rychlý přístup, ale přesto je to nástroj, který pravidelně používáte, je její přidání na pás karet aplikace Excel skvělou alternativou. Zde budou představeny kroky pro přidání přeškrtnutí na pás karet aplikace Excel.
Krok 1: Dialogové okno Vyhodnocení možností aplikace Excel
Klepněte pravým tlačítkem myši kdekoli na Stuha a zvolte Přizpůsobte pásku, viz screenshot:
Krok 2: Vytvořte novou skupinu
- v Možnosti aplikace Excel V dialogovém okně vytvořte novou skupinu pod Domů kartu. Vybrat Domů kartu a klepněte na tlačítko Nová skupina, pak a potom klikněte Přejmenovat tlačítko, viz screenshot:

- v Přejmenovat dialogovém okně zadejte název nové skupiny a poté klepněte na OK. Viz snímek obrazovky:

Krok 3: Přidejte přeškrtnutí na pás karet
- Ještě v Možnosti aplikace Excel dialogovém okně nastavte následující operace:
- (1.) Pod Vyberte příkazy z vyberte část Příkazy nejsou na pásu karet.
- (2.) Procházejte seznam a vyberte přeškrtnout.
- (3.) Klikněte přidat tlačítko přidat Přeškrtnuté do nové skupiny v pravém podokně.

- Změňte pozici nové skupiny, vyberte novou skupinu, kterou jste vytvořili, a klikněte na Tlačítko se šipkou nahoru abyste jej upravili do požadované polohy. A pak klikněte OK .

- Nyní můžete vidět, že nová skupina, která zahrnuje Přeškrtnuté možnost, byla přidána pod Domů karta, viz screenshot:

Výsledek:
Od této chvíle při přidávání přeškrtnutí do buněk stačí buňky vybrat a kliknout na toto Přeškrtnuté příkaz přeškrtne vybrané buňky, jak ukazuje ukázka níže:
Odstraňte přeškrtnutí v Excelu
Tato část bude hovořit o dvou normálních tricích, jak odstranit přeškrtnutí z buněk v Excelu.
Možnost 1: Pomocí zkratky
Vyberte buňky s přeškrtnutým formátováním a jednoduše stiskněte Ctrl + 5 znovu. Přeškrtnutí bude okamžitě odstraněno.
Možnost 2: Pomocí funkce Formát buněk
Vyberte buňky s přeškrtnutým formátováním, klikněte pravým tlačítkem a vyberte Formát buněk z kontextové nabídky. V Formát buněk v dialogovém okně pod Písmo , zrušte zaškrtnutí políčka Přeškrtnuté volba. Nakonec klepněte na tlačítko OK. Viz snímek obrazovky:
4 příklady přeškrtnutí v Excelu
Přeškrtnutí v Excelu není jen možnost statického formátování; lze jej dynamicky použít ke zlepšení správy dat a interakce s uživatelem. Tato část se ponoří do čtyř praktických příkladů použití přeškrtnutí, které demonstrují flexibilitu a užitečnost této funkce v různých scénářích.
Příklad 1: Automatické přeškrtnutí na základě hodnoty buňky
Pokud uvažujete o použití přeškrtnutí k označení dokončených úkolů nebo aktivit v kontrolním seznamu nebo seznamu úkolů, může být automatizace tohoto procesu v Excelu vysoce efektivní. Excel můžete nastavit tak, aby automaticky použil přeškrtnuté formátování na úkoly, jakmile zadáte konkrétní text, například „Hotovo“ do související buňky. Podívejte se na ukázku níže:
Krok 1: Vyberte rozsah dat, na který chcete použít automatické přeškrtnutí
Krok 2: Použijte funkci podmíněného formátování
- Přejděte na Domů a klepněte na tlačítko Podmíněné formátování > Nové pravidlo, viz screenshot:

- v Nové pravidlo pro formátování dialogové okno:
- (1.) Klikněte Pomocí vzorce určete, které buňky chcete formátovat z Vyberte typ pravidla seznam;
- (2.) Zadejte níže uvedený vzorec do Formátovat hodnoty, kde je tento vzorec pravdivý Textové pole:
=$B2="Done" - (3.) Poté klikněte na Formát .
Poznámka: Ve výše uvedeném vzorci, B2 je buňka, která obsahuje konkrétní hodnotu, a Hotovo je text, na jehož základě chcete použít formát přeškrtnutí.

- Ve vysunutém Formát buněk v dialogovém okně pod Písmo kartu, zkontrolujte Přeškrtnuté možnost z nabídky Účinky sekce, viz screenshot:

- Potom klepněte na tlačítko OK > OK zavřete dialogy.
Výsledek:
Nyní, když do buněk ve sloupci B napíšete text „Hotovo“, bude položka úkolu přeškrtnuta, viz ukázka níže:
Vylepšete své zkušenosti s Excelem s Kutools
- Snadno vytvářejte barevně označené rozevírací seznamy
S Kutools pro ExcelJe Barevný rozevírací seznam můžete přeměnit běžné rozevírací seznamy na vizuálně přitažlivé, barevně odlišené nabídky. To nejen zlepšuje čitelnost vašich dat, ale také umožňuje rychlejší zadávání dat a analýzu. Podívejte se na ukázku níže:

Chcete-li použít tuto funkci, nejprve si stáhněte a nainstalujte Kutools pro Excel. Užijte si 30denní bezplatnou zkušební verzi!
Příklad 2: Automatické přeškrtnutí, když je zaškrtnuto políčko
Namísto psaní textu je použití zaškrtávacích políček k automatickému přeškrtnutí úkolů také skvělou metodou, jak snadno zjistit, jaké činnosti jsou provedeny. Tento přístup nejen zjednodušuje sledování toho, co je dokončeno, ale také činí vaše tabulky interaktivnějšími a uživatelsky přívětivějšími. Podívejte se na následující demo:
Krok 1: Vložte zaškrtávací políčka
- Přejít na Vývojka vyberte kartu Vložit, A pak klepněte na tlačítko Zaškrtávací políčko z Ovládací prvky formuláře.

- Klikněte na buňku, kde chcete zaškrtávací políčko zobrazit, a nakreslete jej.

- Poté klikněte pravým tlačítkem na zaškrtávací políčko a vyberte Upravit text, pak můžete upravit zaškrtávací políčko a odstranit text.

- Po odstranění textu zaškrtávacího políčka vyberte buňku obsahující zaškrtávací políčko a přetažením úchytu výplně dolů vyplňte zaškrtávací políčka, viz snímek obrazovky:

Krok 2: Propojte zaškrtávací políčka s buňkami
- Klikněte pravým tlačítkem na první zaškrtávací políčko a vyberte Ovládání formátu, viz screenshot:

- v Formátovat objekt v dialogovém okně pod ovládání kartu, propojte zaškrtávací políčko s buňkou (např. buňkou hned vedle ní, zde je buňka C2). Poté klikněte OK knoflík. Viz screenshot:

- Opakováním výše uvedených dvou kroků jednotlivě propojte každé zaškrtávací políčko s buňkou vedle něj. Propojená buňka bude ukazovat PRAVDA, když je zaškrtávací políčko zaškrtnuté, a NEPRAVDA, když zaškrtnutí není. Viz snímek obrazovky:

Krok 3: Použití funkce podmíněného formátování
- Vyberte rozsah úloh, na které chcete použít přeškrtnuté formátování.
- Jít do Domů > Podmíněné formátování > Nové pravidlo k otevření Nové pravidlo pro formátování dialogové okno.
- v Nové pravidlo pro formátování dialogové okno:
- (1.) Klikněte Pomocí vzorce určete, které buňky chcete formátovat z Vyberte typ pravidla seznam;
- (2.) Zadejte níže uvedený vzorec do Formátovat hodnoty, kde je tento vzorec pravdivý Textové pole:
=$C2=True - (3.) Poté klikněte na Formát .
Poznámka: Ve výše uvedeném vzorci, C2 je buňka, která je buňkou propojená se zaškrtávacím políčkem.

- v Formát buněk v dialogovém okně pod Písmo kartu, zkontrolujte Přeškrtnuté možnost z nabídky Účinky sekce, viz screenshot:

- Potom klepněte na tlačítko OK > OK zavřete dialogy.
Výsledek:
Nyní, když zaškrtnete políčko, bude odpovídající položka úkolu automaticky přeškrtnuta. Podívejte se na ukázku níže:
Usnadněte si práci s Excelem s Kutools!
- Přidejte více zaškrtávacích políček jediným kliknutím
Dejte sbohem složitému a časově náročnému procesu ručního vkládání zaškrtávacích políček v Excelu. Vsaďte na jednoduchost a efektivitu Kutools pro Excel, kde je přidání více zaškrtávacích políček otázkou několika snadných kliknutí.

Chcete-li použít tuto funkci, nejprve si stáhněte a nainstalujte Kutools pro Excel. Užijte si 30denní bezplatnou zkušební verzi!
Příklad 3: Dvojitým kliknutím na buňku přeškrtnete text
Dvojitým kliknutím přepnete formátování s přeškrtnutím zjednoduší proces označování úkolů nebo položek jako dokončených nebo čekajících. Tento přístup je zvláště výhodný pro seznamy úkolů, sledovače projektů nebo jakýkoli scénář, kde jsou nezbytné rychlé aktualizace stavu. Tato část obsahuje podrobný návod, jak dvojitým kliknutím na buňku přeškrtnout text v Excelu.
Krok 1: Otevřete list, kde chcete dvojitým kliknutím přeškrtnout text
Krok 2: Otevřete editor modulu listu VBA a zkopírujte kód
- Klikněte pravým tlačítkem na název listu a vyberte Zobrazit kód z kontextové nabídky viz screenshot:

- V otevřeném editoru modulu listu VBA zkopírujte a vložte následující kód do prázdného modulu. Viz snímek obrazovky:
Kód VBA: dvojitým kliknutím přeškrtnete textPrivate Sub Worksheet_BeforeDoubleClick(ByVal Target As Range, Cancel As Boolean) 'Update by Extendoffice With Target .Font.Strikethrough = Not .Font.Strikethrough End With Cancel = True End Sub
- Poté zavřete okno editoru VBA a vraťte se do listu.
Výsledek:
Nyní dvojitým kliknutím na buňku obsahující text přeškrtnete její obsah. Opětovným poklepáním na stejnou buňku odstraníte přeškrtnuté formátování. Podívejte se na ukázku níže:
Příklad 4: Aplikujte přeškrtnutí na více buněk stejného textu
Použití konzistentního přeškrtnutí na opakované textové položky pomáhá při identifikaci vzorů, změn nebo stavů dokončení v datové sadě. Je to užitečné zejména ve velkých listech, kde může být ruční formátování časově náročné a náchylné k chybám. Tato část poskytuje užitečný způsob, jak efektivně použít přeškrtnutí na více buněk obsahujících stejný text.
Krok 1: Vyberte rozsah buněk, které chcete přeškrtnout
Krok 2: Použijte funkci Najít a nahradit
- klikněte Domů > Najít a vybrat > Nahradit, (nebo stiskněte Ctrl + H ) pro otevření Najít a nahradit dialogové okno, viz screenshot:

- v Najít a nahradit dialogové okno:
- (1.) V Najít to, co zadejte text, na který chcete použít přeškrtnuté formátování.
- (2.) Poté klikněte na Formát tlačítko umístěné v Nahradit pole.
- (3.) A pak si vybrat Formát z rozevíracího seznamu.

- V následujícím Nahradit formát v dialogovém okně pod Písmo kartu, zkontrolujte Přeškrtnuté možnost z nabídky Účinky sekce, viz screenshot:

- klikněte OK k návratu na Najít a nahradit dialogové okno. A pak klikněte Nahradit vše .

Výsledek:
Excel naformátuje všechny buňky obsahující zadaný text ve vybraném rozsahu přeškrtnutím. Viz snímek obrazovky:
Použijte a odstraňte přeškrtnutí v Excelu na webu
Pokud chcete toto přeškrtnutí použít v Excelu na webu, je umístěno v Písmo skupina na Domů vpravo vedle dalších možností formátování.
- Vyberte buňky, kde chcete použít přeškrtnutí.
- Potom klepněte na tlačítko Domů > Ikona přeškrtnutí (ab), tím se na vybrané buňky použije přeškrtnuté formátování. Viz snímek obrazovky:

- Chcete-li přeškrtnutí odstranit, klikněte Domů > Ikona přeškrtnutí (ab) znovu.
- V Excelu Online můžete snadno použít Ctrl + 5 zkratka pro použití nebo odstranění přeškrtnutého formátování na vybraných buňkách – jejich stisknutím jednou použijete formátování a dalším stisknutím formátování odstraníte.
Použití a odstranění přeškrtnutí v Excelu na Macu
Tato část nabídne dva jednoduché způsoby použití přeškrtnutí v Excelu na Macu.
● Použijte a odstraňte přeškrtnutí na Macu pomocí zkratky
Vyberte buňky, na které chcete použít přeškrtnutí, a stiskněte Příkaz + směna + X klíče dohromady. Vybrané buňky budou najednou přeškrtnuty.
● Použijte a odstraňte přeškrtnutí na Macu pomocí funkce Formát buněk
- Vyberte buňky, na které chcete použít přeškrtnutí, klikněte pravým tlačítkem a vyberte Formát buněk z kontextové nabídky. Viz snímek obrazovky:

- v Formát buněk v dialogovém okně pod Písmo kartu, zkontrolujte Přeškrtnuté možnost z nabídky Účinky sekce. A pak klikněte OK .

- Vybrané buňky budou okamžitě přeškrtnuty.
- Na Macu, stejně jako na Windows, zkratka přeškrtnutí Command + Shift + X funguje jako přepínač. Dalším stisknutím odstraníte přeškrtnuté formátování.
- Můžete také jít do Formát buněk dialogové okno a zrušte zaškrtnutí políčka Přeškrtnuté box.
Časté dotazy o přeškrtnutí
- Ovlivňuje přeškrtnutí obsah buňky?
Přidání přeškrtnutí je čistě vizuální možností formátování a nemění hodnotu ani vzorec obsažený v buňce. Jednoduše přeškrtne text pro vizuální indikaci, aniž by to ovlivnilo podkladová data. - Je možné vytisknout přeškrtnuté formátování v aplikaci Excel?
Ano, přeškrtnuté formátování v Excelu lze vytisknout. Když použijete přeškrtnuté formátování na buňky a vytisknete list, přeškrtnutí se objeví na vytištěném dokumentu přesně tak, jak je na obrazovce. - Jak mohu změnit barvu a tloušťku přeškrtnutí?
Excel nenabízí přímý způsob, jak změnit barvu nebo tloušťku samotné přeškrtnuté čáry. Můžete však změnit barvu písma textu v buňce a barva přeškrtnutí bude odpovídat barvě textu. Případně můžete použít kód VBA k nakreslení čáry, která napodobuje přeškrtnutí. Tato metoda umožňuje přizpůsobit barvu a tloušťku čáry a nabízí řešení pro úpravu vzhledu přeškrtnutí. Vyberte buňky, ve kterých chcete nakreslit křížovou čáru, a poté použijte následující kód VBA:Sub AddCustomStrikethroughToSelection() 'Update by Extendoffice Dim selectedRange As Range Dim cell As Range Dim myLine As Shape Dim lineColor As Long Dim lineWidth As Single If Not TypeName(Selection) = "Range" Then MsgBox "Please select the data range first!", vbExclamation Exit Sub End If Set selectedRange = Selection lineColor = RGB(255, 0, 0) 'red lineWidth = 1 'size 1 pound For Each cell In selectedRange Set myLine = ThisWorkbook.Sheets(cell.Parent.Name).Shapes.AddLine( _ BeginX:=cell.Left, _ BeginY:=cell.Top + cell.Height / 2, _ EndX:=cell.Left + cell.Width, _ EndY:=cell.Top + cell.Height / 2) With myLine.Line .ForeColor.RGB = lineColor .Weight = lineWidth End With Next cell End Sub - Poté stiskněte F5 klíč ke spuštění tohoto kódu a výsledek získáte jako následující snímek obrazovky:

Na závěr, ať už používáte Excel na Windows, Mac nebo prostřednictvím webového prohlížeče, schopnost rychle aplikovat a odstraňovat přeškrtnuté formátování je cenná dovednost. Na základě vašich konkrétních potřeb a preferencí vyberte metodu, která vám nejlépe vyhovuje pro daný úkol. Pokud máte zájem prozkoumat další tipy a triky pro Excel, naše webové stránky nabízejí tisíce výukových programů klikněte sem pro přístup jim. Děkujeme za přečtení a těšíme se, že vám v budoucnu poskytneme další užitečné informace!
Nejlepší nástroje pro produktivitu v kanceláři
Rozšiřte své dovednosti Excel pomocí Kutools pro Excel a zažijte efektivitu jako nikdy předtím. Kutools for Excel nabízí více než 300 pokročilých funkcí pro zvýšení produktivity a úsporu času. Kliknutím sem získáte funkci, kterou nejvíce potřebujete...

Office Tab přináší do Office rozhraní s kartami a usnadňuje vám práci
- Povolte úpravy a čtení na kartách ve Wordu, Excelu, PowerPointu, Publisher, Access, Visio a Project.
- Otevřete a vytvořte více dokumentů na nových kartách ve stejném okně, nikoli v nových oknech.
- Zvyšuje vaši produktivitu o 50%a snižuje stovky kliknutí myší každý den!

Obsah
- Video
- Použijte a odstraňte přeškrtnutí v Excelu
- Pomocí zkratky
- Pomocí funkce Formát buněk
- Přidejte do QAT ikonu přeškrtnutí
- Přidejte na pás karet možnost přeškrtnutí
- Odstraňte přeškrtnutí
- 4 příklady přeškrtnutí v Excelu
- Příklad 1: Automatické přeškrtnutí na základě hodnoty buňky
- Příklad 2: Automatické přeškrtnutí, když je zaškrtnuto políčko
- Příklad 3: Dvojitým kliknutím na buňku přeškrtnete text
- Příklad 4: Aplikujte přeškrtnutí na více buněk stejného textu
- Použijte a odstraňte přeškrtnutí na webu
- Použijte a odstraňte přeškrtnutí na Macu
- Časté dotazy o přeškrtnutí
- Nejlepší kancelářské nástroje produktivity
- Komentáře
