100+ nezbytně nutných klávesových zkratek Excel, vaše sada nástrojů, která šetří čas
Excel je preferovaným produktem pro zpracování dat. Nabízí četné vestavěné funkce, které vám umožní bez námahy organizovat a spravovat data. Pomocí klávesových zkratek v Excelu můžete rychle vyvolat funkce, které vám pomohou zpracovat data ještě rychleji. V tomto článku prozkoumáme různé klávesové zkratky aplikace Excel. Tyto klávesové zkratky jsou navrženy pro rychlejší a efektivnější provádění úkolů.
Nejčastěji používané zkratky
Zkratky sešitů a listů
Formátování buněk a zadávání zkratek
Zkratky pro navigaci a prohlížení dat
Výběrové zkratky
Zkratky pro řádky a sloupce
Otočné zkratky
Zkratky vzorce
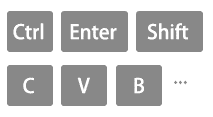
Co jsou klávesové zkratky Excelu?
Klávesové zkratky aplikace Excel jsou kombinace kláves, které poskytují rychlejší způsob provádění úkolů, které by normálně vyžadovaly myš nebo více kroků v nabídkách. Tyto zkratky jsou navrženy tak, aby vaše práce v Excelu byla efektivnější, ušetřila čas a zvýšila produktivitu.
Výhody Excelových zkratek
- Rychlost: Klávesové zkratky Excelu vám pomohou pracovat rychleji a umožní vám dokončit úkoly za kratší dobu.
- Efektivita: Zefektivňují váš pracovní postup a eliminují potřebu ruční navigace.
- Přesnost: Zkratky snižují riziko chyb tím, že zjednodušují složité operace.
- Usnadnění: Zkratky jsou snadno přístupné z klávesnice, vaše ruce zůstávají na klávesách.
Příklad použití zkratky:
Vezměme si příklad kopírování a vkládání dat v Excelu:
Normálně byste klepli pravým tlačítkem na buňku, kterou chcete zkopírovat, přesunuli se do jiné buňky a poté znovu klepli pravým tlačítkem pro vložení.
Používání zkratek
- Vyberte buňku, kterou chcete zkopírovat.
- Stisknout Ctrl + C zkopírovat buňku.

- Přesuňte se do cílové buňky.
- Stisknout Ctrl + V pro vložení zkopírovaného obsahu.

Tento jednoduchý příklad ukazuje, jak mohou klávesové zkratky Excelu nahradit více kliknutí myší a interakcí s nabídkami pouze několika stisky kláves.
- Vezměte prosím na vědomí, že zkratky uvedené v této příručce jsou založeny na rozložení klávesnice v USA. U uživatelů s různým rozložením klávesnice se kombinace kláves nemusí přesně shodovat s těmi na americké klávesnici.
- V našich zkratkách:
- Znaménko plus (+) znamená, že byste měli stisknout více kláves současně.
- Čárka (,) znamená, že byste měli stisknout více kláves postupně v určeném pořadí.
Nejčastěji používané zkratky
Zde jsou některé z nejčastěji používaných zkratek aplikace Excel:
|
Popis (akce)
|
Klávesové zkratky
|
|---|---|
|
Zkopírujte vybrané buňky.
|
Ctrl + C
|
|
Vložte obsah ze schránky.
|
Ctrl + V
|
|
Vyjmout vybrané buňky.
|
Ctrl + X
|
|
Zrušit poslední akci.
|
Ctrl + Z
|
|
Opakujte poslední vrácenou akci.
|
Ctrl + Y
|
|
Uložte aktuální sešit.
|
Ctrl + S
|
|
Otevřete dialogové okno tisku.
|
Ctrl + P
|
|
Otevřete dialogové okno Najít.
|
Ctrl + F
|
|
Otevřete dialogové okno Nahradit.
|
Ctrl + H
|
|
Vyberte veškerý obsah v aktuálním listu.
|
Ctrl + A
|
|
Doplňte vzorcem.
|
Ctrl + Enter
|
|
Přejděte do buňky A1.
|
Ctrl + Home
|
|
Přejděte na poslední buňku s obsahem.
|
Ctrl + End
|
|
Vložte aktuální datum.
|
Ctrl + ;
|
|
Vložte aktuální čas.
|
Ctrl + Shift + :
|
|
Vytvořte novou tabulku.
|
Ctrl + T or Ctrl + L
|
|
Upravte aktivní buňku.
|
F2
|
|
Vložte nový řádek nebo sloupec.
|
Ctrl + Shift + +
|
|
Smazat vybraný řádek (řádky) nebo sloupec (sloupce).
|
Ctrl + -
|
|
Vyberte celý sloupec.
|
Ctrl + Space
|
|
Vyberte celý řádek.
|
Shift + Space
|
|
Přesun mezi listy v sešitu.
|
Ctrl + Page Up or Ctrl + Page Down
|
Zkratky sešitů a listů
Zde je několik zkratek pro základy ovládání sešitu a listu:
Cvičebnice
|
Popis (akce)
|
Klávesové zkratky
|
|---|---|
|
Vytvořit nový sešit.
|
Ctrl + N
|
|
Otevřete sešit.
|
Ctrl + O
|
|
Uložit sešit.
|
Ctrl + S
|
|
Uložit jako.
|
Ctrl + F2
|
|
Přejděte na další sešit.
|
Ctrl + Tab
|
|
Přejít na předchozí sešit.
|
Ctrl + Shift + Tab
|
|
Minimalizovat aktuální okno sešitu.
|
Ctrl + F9
|
|
Maximalizovat okno aktuálního sešitu.
|
Ctrl + F10
|
|
Zavřete aktuální sešit.
|
Ctrl + F4
|
|
Zavřete Excel (Zavřete aktuální sešit pouze při otevření sešitů).
|
Alt + F4
|
Pracovní list
|
Popis (akce)
|
Klávesové zkratky
|
|---|---|
|
Vložte nový pracovní list.
|
Shift + F11
|
|
Přejděte na další pracovní list.
|
Ctrl + PgDn
|
|
Přejděte na předchozí pracovní list.
|
Ctrl + PgUp
|
|
Přejmenovat aktuální list.
|
Alt + H, O, R
|
|
Smazat aktuální list.
|
Alt + E, L
|
|
Přesunout aktuální list.
|
Alt + E, M
|
|
Vyberte sousední listy.
|
Ctrl + Shift + PgUp/PgDn
|
|
Vyberte nesousedící listy.
|
Ctrl + Mouse click cells
|
|
Vytisknout.
|
Ctrl + P
|
|
Otevřete okno náhledu tisku.
|
Ctrl + F2
|
|
Přiblížit.
|
Ctrl + Mouse Wheel Up
|
|
Oddálit.
|
Ctrl + Mouse Wheel Down
|
|
Chránit list.
|
Alt + R, P, s
|
Formátování buněk a zadávání zkratek
Zde jsou některé zkratky pro formátování buněk nebo zadávání dat:
Formátování
|
Popis (akce)
|
Klávesové zkratky
|
|---|---|
|
Použít funkci Formát buněk.
|
Ctrl + 1
|
|
Zobrazit buňky formátu s vybranou kartou Písmo.
|
Ctrl + Shift + F
|
|
Použijte nebo odstraňte tučné písmo.
|
Ctrl + B
|
|
Použijte nebo odstraňte kurzívu.
|
Ctrl + I
|
|
Použijte nebo odstraňte podtržení.
|
Ctrl + U
|
|
Použijte nebo odstraňte přeškrtnutí.
|
Ctrl + 5
|
|
Zarovnejte střed.
|
Alt + H, A, C
|
|
Zarovnejte doleva.
|
Alt + H, A, L
|
|
Zarovnejte doprava.
|
Alt + H, A, R
|
|
Odrážka.
|
Alt + H, 6
|
|
Odebrat odsazení.
|
Alt + H, 5
|
|
Obtékání textu.
|
Alt + H, W
|
|
Zvětšete velikost písma o jeden krok.
|
Alt + H, F, G
|
|
Zmenšit velikost písma o jeden krok.
|
Alt + H, F, K
|
|
Použít obecný formát.
|
Ctrl + Shift + ~
|
|
Použít formát čísla.
|
Ctrl + Shift + !
|
|
Použít formát času.
|
Ctrl + Shift + @
|
|
Použít formát data.
|
Ctrl + Shift + #
|
|
Použít formát měny.
|
Ctrl + Shift + $
|
|
Použít procentuální formát.
|
Ctrl + Shift + %
|
|
Použijte vědecký formát.
|
Ctrl + Shift + ^
|
Zadání
|
Popis (akce)
|
Klávesové zkratky
|
|---|---|
|
Zadejte data a přejděte dolů.
|
Enter
|
|
Zadejte data a přejděte nahoru.
|
Shift + Enter
|
|
Zadejte data a přejděte doprava.
|
Tab
|
|
Zadejte data a přejděte doleva.
|
Shift + Tab
|
|
Zadejte data a zůstaňte ve stejné buňce.
|
Ctrl + Enter
|
|
Upravit aktuální buňku.
|
F2
|
|
Vložit nový řádek do buňky.
|
Alt + Enter
|
|
Vložte aktuální datum.
|
Ctrl + ;
|
|
Vložte aktuální čas.
|
Ctrl + Shift + :
|
|
Vyplňte z buňky výše.
|
Ctrl + D
|
|
Vyplňte vpravo od buňky vlevo.
|
Ctrl + R
|
|
Zkopírujte hodnotu z buňky výše.
|
Ctrl + Shift + "
|
|
Vložit hypertextový odkaz.
|
Ctrl + K
|
|
Flash výplň.
|
Ctrl + E
|
Zkratky pro navigaci a prohlížení dat
Zde jsou některé z nejčastěji používaných zkratek Excelu pro navigaci a prohlížení dat:
|
Popis (akce)
|
Klávesové zkratky
|
|---|---|
|
Posuňte jednu buňku doprava.
|
→
|
|
Posuňte jednu buňku doleva.
|
←
|
|
Posuňte o jednu buňku nahoru.
|
↑
|
|
Posuňte jednu buňku dolů.
|
↓
|
|
Posuňte se o jednu obrazovku doprava.
|
Alt + PgDn
|
|
Posuňte se o jednu obrazovku doleva.
|
Alt + PgUp
|
|
Posuňte o jednu obrazovku nahoru.
|
PgUp
|
|
Posuňte se o jednu obrazovku dolů.
|
PgDn
|
|
Přesuňte se na pravý okraj datové oblasti.
|
Ctrl + →
|
|
Přesuňte se na levý okraj datové oblasti.
|
Ctrl + ←
|
|
Přesuňte se na horní okraj datové oblasti.
|
Ctrl + ↑
|
|
Přesuňte se na spodní okraj oblasti dat.
|
Ctrl + ↓
|
|
Přesuňte se na začátek řádku.
|
Home
|
|
Přesuňte se na poslední buňku v listu, která obsahuje data.
|
Ctrl + End
|
|
Přesunout do první buňky v listu.
|
Ctrl + Home
|
|
Otevřete dialogové okno Přejít na.
|
Ctrl + G or F5
|
|
Zobrazte dialogové okno Najít.
|
Ctrl + F
|
Výběrové zkratky
Zde jsou některé z nejčastěji používaných zkratek Excelu pro výběr dat:
|
Popis (akce)
|
Klávesové zkratky
|
|---|---|
|
Vyberte první buňku výběru.
|
Shift + Backspace
|
|
Vyberte aktuální oblast, pokud list obsahuje data.
Dalším stisknutím vyberete celý list.
|
Ctrl + A
|
|
Vyberte celý rozsah vašich skutečně použitých dat na aktuálním listu.
|
Ctrl + Home , Ctrl + Shift + End
|
|
Vyberte celý sloupec.
|
Ctrl + Space
|
|
Vyberte celý řádek.
|
Shift + Space
|
|
Vyberte všechny buňky vpravo.
|
Ctrl + Shift + →
|
|
Vyberte všechny buňky vlevo.
|
Ctrl + Shift + ←
|
|
Vyberte sloupec od vybrané buňky až po konec tabulky.
|
Ctrl + Shift + ↓
|
|
Vyberte všechny buňky nad vybranou buňkou.
|
Ctrl + Shift + ↑
|
|
Vyberte všechny buňky pod vybranou buňkou.
|
Ctrl + Shift + ↓
|
|
Rozbalte výběr.
|
Shift + Click
|
|
Přidejte do výběru nesousedící buňky.
|
Ctrl + Click
|
|
Vyberte buňky s komentáři.
|
Ctrl + Shift + O
|
|
Vyberte pouze viditelné buňky.
|
Alt + ;
|
Zkratky pro řádky a sloupce
Zde jsou některé z nejčastěji používaných zkratek Excelu pro ovládání řádků a sloupců:
|
Popis (akce)
|
Klávesové zkratky
|
|---|---|
|
Zobrazit dialogové okno Vložit.
|
Ctrl + +
|
|
Vložte vybraný počet řádků.
|
Ctrl + +
|
|
Vložte vybraný počet sloupců.
|
Ctrl + +
|
|
Zobrazte dialogové okno Odstranit.
|
Ctrl + -
|
|
Smazat vybraný počet řádků.
|
Ctrl + -
|
|
Smazat vybraný počet sloupců.
|
Ctrl + -
|
|
Smazat obsah vybraných buněk.
|
Delete
|
|
Skrýt sloupce.
|
Ctrl + 0 (zero)
|
|
Skrýt řádky.
|
Ctrl + 9
|
| Odkrýt řádky |
Ctrl + Shift + 9
|
|
Seskupit řádky nebo sloupce (s vybranými řádky/sloupci).
|
Alt + Shift + →
|
|
Zrušte seskupení řádků nebo sloupců (s vybranými řádky/sloupci).
|
Alt + Shift + ←
|
|
Otevřít dialogové okno skupiny (nevybrány žádné řádky/sloupce).
|
Alt + Shift + →
|
|
Otevřít dialogové okno pro oddělení skupiny (nevybrány žádné řádky/sloupce).
|
Alt + Shift + ←
|
|
Skryjte nebo zobrazte obrysové symboly.
|
Ctrl + 8
|
Otočné zkratky
Zde jsou některé zkratky Excelu pro kontingenční tabulku:
|
Popis (akce)
|
Klávesové zkratky
|
|---|---|
|
Vytvořte kontingenční tabulku.
|
Alt + N, V
|
|
Vyberte celou kontingenční tabulku.
|
Ctrl + A
|
|
Skupinové položky kontingenční tabulky.
|
Alt + Shift + →
|
|
Oddělit položky kontingenční tabulky.
|
Alt + Shift + ←
|
|
Skrýt (odfiltrovat) položku kontingenční tabulky.
|
Ctrl + -
|
|
Odkrýt (vymazat filtr zapnuto) položku kontingenční tabulky.
|
Alt + H, S, C
|
|
Vložit kontingenční graf.
|
Alt + N, S, Z, C
|
Zkratky vzorce
Zde jsou některé z nejběžněji používaných klávesových zkratek Excelu pro ovládání vzorců:
|
Popis (akce)
|
Klávesové zkratky
|
|---|---|
|
Přepínání absolutních a relativních odkazů (v režimu úprav buněk).
|
F4
|
|
Přijměte funkci s automatickým dokončením.
|
Tab
|
|
Sečíst buňky nad aktivní buňkou ve stejném sloupci.
|
Alt + =
|
|
Zapnutí a vypnutí zobrazení vzorců.
|
Ctrl + `
|
|
Vložte argumenty funkce.
|
Ctrl + Shift + A
|
|
Zadejte maticový vzorec.
|
Ctrl + Shift + Enter
|
Zkratky Excelu jsou cenným nástrojem pro každého, kdo pracuje s tabulkami. Ať už jste začátečník nebo zkušený uživatel Excelu, znalost a používání těchto zkratek vám může pomoci provádět úkoly rychleji a efektivněji. Tento obsáhlý seznam obsahuje zkratky pro různé aspekty Excelu, od procházení a výběru buněk až po formátování a práci se vzorci. Začněte začleňovat tyto zkratky do pracovního postupu aplikace Excel a sledujte, jak vaše produktivita stoupá.
Chcete-li získat nové strategie aplikace Excel, které mohou zlepšit vaši správu dat, prozkoumejte dále zde..
Nejlepší kancelářské nástroje produktivity
Kutools pro Excel - pomůže vám vyniknout před davem
Kutools pro Excel se může pochlubit více než 300 funkcemi, Zajištění toho, že to, co potřebujete, je jen jedno kliknutí...

Záložka Office - Povolte čtení a úpravy na záložkách v Microsoft Office (včetně Excelu)
- Jednu sekundu přepnete mezi desítkami otevřených dokumentů!
- Snižte stovky kliknutí myší každý den, sbohem s myší rukou.
- Zvyšuje vaši produktivitu o 50% při prohlížení a úpravách více dokumentů.
- Přináší efektivní karty do Office (včetně Excelu), stejně jako Chrome, Edge a Firefox.

Obsah
- Co jsou klávesové zkratky Excelu?
- Nejčastěji používané zkratky
- Zkratky sešitů a listů
- Formátování buněk a zadávání zkratek
- Zkratky pro navigaci a prohlížení dat
- Výběrové zkratky
- Zkratky pro řádky a sloupce
- Otočné zkratky
- Zkratky vzorce
- Související články
- Nejlepší nástroje pro produktivitu v kanceláři
- Komentáře
