Ohraničení Excelu: jak přidávat, upravovat, odstraňovat a další
Excel nabízí řadu způsobů, jak zlepšit vzhled a čitelnost vašich tabulek, přičemž základním nástrojem k dosažení tohoto cíle jsou okraje buněk. Na rozdíl od mřížek, které ve výchozím nastavení poskytují vizuální strukturu celému vašemu listu, umožňují ohraničení buněk více přizpůsobení a lze je selektivně použít ke zvýraznění konkrétních oblastí vašich dat. V tomto tutoriálu se ponoříme hluboko do všeho o hranicích Excelu, od základních doplňků po přizpůsobení a odebrání.

Hranice buněk vs. mřížka
Mřížka jsou světle šedé čáry, které ve výchozím nastavení vymezují buňky na listu a pomáhají při zadávání a čtení dat. Tyto řádky se však netisknou, pokud nejsou výslovně nastaveny na.
Na druhé straně okraje buněk jsou plně přizpůsobitelné čáry, které lze přidat kolem buněk nebo rozsahů. Jsou zvláště užitečné pro tisk a lze je přizpůsobit, pokud jde o styl, barvu a tloušťku.

Přidejte vestavěná ohraničení aplikace Excel
Ve výchozím nastavení Excel poskytuje rychlý přístup k několika předdefinovaným stylům ohraničení na pásu karet. Pokud chcete do buněk přidat vestavěné ohraničení, proveďte to následovně.
- Vyberte buňky, kam chcete přidat ohraničení.
- Přejít na Domů klepněte na kartu Hranice rozevíracího seznamu zobrazíte předdefinované styly ohraničení a poté vyberte libovolný podle potřeby.

Výsledek
Přidejte spodní okraj: Pokud vyberete rozsah buněk a použijete Dolní ohraničení stylu, spodní okraj bude přidán k poslednímu řádku v rozsahu.

Přidejte pravé ohraničení: Pokud vyberete rozsah buněk a použijete Pravá hranice stylu, bude pravý okraj přidán k pravému okraji posledního sloupce ve zvoleném rozsahu.

Přidejte všechna ohraničení: Použití Všechny hranice styl do rozsahu buněk v Excelu skutečně přidává ohraničení k vnitřním a vnějším okrajům všech buněk ve vybraném rozsahu, čímž je zajištěno, že každá buňka je individuálně ohraničena.

Přidejte vnější hranice: Použití Mimo hranice možnost k oblasti buněk v aplikaci Excel přidá ohraničení kolem vnějších okrajů vybrané oblasti. To znamená, že horní, dolní, levé a pravé ohraničení rozsahu bude mít ohraničení, ale jednotlivé buňky uvnitř rozsahu nebudou mít ohraničení.

- Windows zkratka: Ctrl + směna + &
- Mac zkratka: Příkaz + Volba + 0
- Pokud použijete ohraničení na vybranou buňku, použije se ohraničení také na sousední buňky, které sdílejí ohraničené ohraničení buňky. Pokud například použijete ohraničení rámečku k uzavření oblasti B1:C5, buňky D1:D5 získají levé ohraničení.
- Když jsou na společný okraj buňky použity konfliktní styly ohraničení, zobrazí se ohraničení přidané jako poslední.
Vytvořte si vlastní ohraničení
Pro větší kontrolu nad vzhledem ohraničení umožňuje Excel upravit nastavení ohraničení. Chcete-li přidat vlastní ohraničení do buněk, postupujte podle následujících pokynů.
- Vyberte buňky, do kterých chcete přidat ohraničení. Zde vybírám rozsah B2:E2.
- Přejít na Domů klepněte na kartu Hranice rozevírací seznam a poté vyberte Více hranic z rozbalovací nabídky.
 Tip: Můžete také stisknout tlačítko Ctrl + 1 klávesy pro otevření Formát buněk dialogové okno a poté přejděte na kartu Ohraničení.
Tip: Můžete také stisknout tlačítko Ctrl + 1 klávesy pro otevření Formát buněk dialogové okno a poté přejděte na kartu Ohraničení. - v Formát buněk dialogové okno a pod Hranice můžete nakonfigurovat vlastní ohraničení následovně.
- Vyberte si požadovaný styl čáry z Styl box.
- Vyberte barvu čáry z Barva rozbalovací seznam.
- Použijte předvolby v Přednastavení nebo ručně použít ohraničení pomocí možností v Hranice sekce.
- klikněte OK pro použití nastavení. Viz snímek obrazovky:

Výsledek
Vybraný rozsah nyní obsahuje vlastní ohraničení, které jste použili, jak je znázorněno na snímku obrazovky níže.

Nakreslete ohraničení buněk ručně
Kreslení ohraničení v Excelu umožňuje přesnou kontrolu nad tím, které buňky nebo oblasti tabulky mají ohraničení, aniž byste museli předem vybírat rozsah. Tato flexibilita umožňuje uživatelům přímo a efektivně přizpůsobit prezentaci svých dat a zajistit tak přesné zvýraznění konkrétních buněk nebo oblastí podle potřeby. Chcete-li ručně nakreslit ohraničení buněk, postupujte následovně.
- Na Domů klepněte na kartu Hranice rozbalovací nabídka v Písmo skupina.
- Vyberte požadovanou položku barva čáry a styl čáry z Nakreslete hranice sekce.
 Tipy:
Tipy:- Po výběru každé možnosti (barva čáry or styl), Hranice rozevírací nabídka se zavře a budete ji muset znovu otevřít a vybrat další možnost.
- Po výběru barvy nebo stylu se aplikace Excel automaticky přepne na Nakreslit ohraničení režim, indikovaný změnou kurzoru na ikonu tužky.
- Poté můžete na libovolnou buňku nebo rozsah nakreslit ohraničení přímo v tabulce kliknutím a tažením přes požadovaný rozsah.

Uložte si vlastní styly ohraničení pro budoucí použití
Přestože aplikace Excel nabízí řadu předdefinovaných stylů ohraničení, můžete často zjistit, že používáte určitou kombinaci ohraničení, která není snadno dostupná. Chcete-li zjednodušit pracovní postup a zachovat konzistenci napříč sešity, můžete si uložit vlastní styly ohraničení pro budoucí použití. Zde je návod, jak můžete ušetřit čas a námahu vytvořením a opětovným použitím vlastních stylů ohraničení.
Krok 1: Vytvoření vlastního stylu buňky pro ohraničení
- Na Domů kartu, najděte Styly skupiny, klikněte na Moře tlačítko (malá šipka dolů) v pravém dolním rohu Styly pole pro rozbalení nabídky.

- vybrat Nový styl buňky z rozbalovací nabídky.

- V otvoru Styl dialogové okno, musíte:
- v Název stylu pole, dejte svému novému stylu ohraničení popisný název.
- Klepněte na tlačítko Formát .

- Projekt Formát buněk Nyní se otevře dialogové okno pro přizpůsobení ohraničení.
- Přepněte na Hranice Karta.
- Vyberte si požadovaný styl čáry z Styl box.
- Vyberte barvu čáry z Barva rozbalovací seznam.
- Použijte předvolby v Přednastavení nebo ručně použít ohraničení pomocí možností v části Ohraničení.
- klikněte OK pro použití nastavení. Viz snímek obrazovky:

- Nyní se vrátí do dialogového okna Styl. Zrušte zaškrtnutí všech možností formátování, které nechcete zahrnout do nového stylu (ujistěte se, že Hranice volba zůstane zaškrtnutá) a potom klepněte na OK pro uložení vlastního stylu buňky.

Krok 2: Použití vlastního stylu ohraničení
Po uložení vlastního stylu ohraničení jej můžete použít následovně.
- Vyberte cílové buňky nebo oblast, na kterou chcete použít vlastní styl ohraničení (zde vybírám oblast B2:E2).
- Pod Domů a na kartě Styly najděte a vyberte svůj nově vytvořený vlastní styl.
 Tip: Pokud není okamžitě vidět, klikněte na Moře a vyhledejte svůj styl uvedený pod Zvyk.
Tip: Pokud není okamžitě vidět, klikněte na Moře a vyhledejte svůj styl uvedený pod Zvyk.
Výsledek
Vlastní styl je nyní aplikován na vybrané buňky, jak je znázorněno na obrázku níže.

Odstraňte ohraničení z buněk
Odstraněním ohraničení můžete vyčistit prezentaci dat nebo připravit buňky na nové formátování. Tato část ukazuje, jak odstranit ohraničení z vybraných buněk, včetně odstranění všech ohraničení a odstranění jednotlivých ohraničení.
Odstraňte všechny okraje
Chcete-li odstranit všechna ohraničení z vybraných buněk, postupujte následovně.
- Vyberte buňky, ze kterých chcete odstranit ohraničení.
- Pod Domů klepněte na kartu Hranice zobrazte rozevírací nabídku a poté vyberte Žádná hranice.

Poté se z vybraných buněk odstraní všechna ohraničení.
Odstraňte jednotlivá ohraničení
Pokud chcete odstranit pouze jednotlivá ohraničení v rozsahu, můžete použít Vymazat okraj funkce následujícím způsobem.
- Vyberte buňky, ze kterých chcete odstranit ohraničení.
- Pod Domů klepněte na kartu Hranice zobrazte rozevírací nabídku a poté vyberte Vymazat okraj.

- Poté se kurzor změní na ikonu gumy, která vám umožní kliknout na okraj, abyste jej odstranili, nebo přetáhnout gumu přes buňky, abyste vymazali více okrajů najednou.
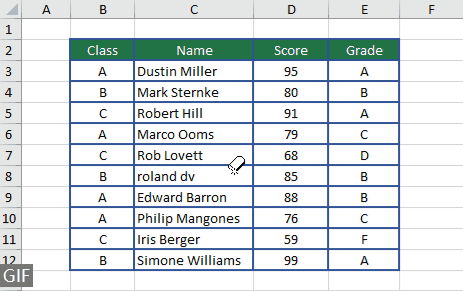
Poznámky k ohraničením v Excelu
- Při použití více ohraničení na stejnou buňku Excel zobrazí naposledy použitý styl ohraničení. Pokud na buňku použijete konfliktní typy ohraničení, přednost má poslední použitý.
- Hranice se liší od mřížky. Ohraničení jsou součástí formátování buněk a zůstávají viditelné na výtiscích, pokud jsou vybrány, zatímco mřížky jsou pouze pro zobrazení na obrazovce, pokud nejsou výslovně nastaveny na tisk v možnostech Rozvržení stránky.
- Chcete-li automaticky vložit ohraničení buněk, naformátujte data jako excelovou tabulku a vyberte si z bohaté sady předdefinovaných stylů tabulek.
Ohraničení buněk jsou všestranným nástrojem v Excelu, který uživatelům umožňuje jasně vymezit důležitá data, zlepšit čitelnost tabulek a přizpůsobit sestavy pro profesionální vzhled. Ať už přidáváte, přizpůsobujete nebo odstraňujete ohraničení, proces je přímočarý a může výrazně ovlivnit prezentaci vašich dat. S touto příručkou byste se nyní měli cítit jistě ve správě ohraničení v excelových listech, díky čemuž budou vaše data nejen uspořádanější, ale také vizuálně přitažlivější. Pro ty, kteří se chtějí hlouběji ponořit do možností Excelu, se náš web může pochlubit velkým množstvím výukových programů. Zde najdete další tipy a triky pro Excel.
Související články
Kopírovat pouze okraje vybraného rozsahu
Vložit jinak aplikace Excel umožňuje kopírovat atributy, jako jsou hodnoty nebo vzorce, ale kopírování pouze stylů ohraničení do nového rozsahu je méně přímočaré. Tato příručka ukazuje, jak zkopírovat pouze styly ohraničení z jednoho rozsahu do druhého, aby byl vzhled tabulky konzistentní.
Při řazení v Excelu dodržujte ohraničení
Když přidáte ohraničení za účelem zvýraznění konkrétních buněk v Excelu, řazení dat může zanechat ohraničení, které není připojeno k původnímu obsahu. Tato příručka vám ukáže, jak zachovat okraje zarovnané s jejich obsahem při řazení v Excelu.
Při změně hodnoty ve sloupci přidejte čáru ohraničení
Tato příručka popisuje rychlou metodu automatického vložení čáry ohraničení do Excelu, kdykoli se změní hodnota ve sloupci.
Přidání ohraničení s funkcí IF v Excelu
Naučte se používat funkci KDYŽ k dynamickému aplikování ohraničení na buňky v Excelu, což je méně běžný, ale účinný přístup pro specifické potřeby podmíněného formátování.
Změňte barvu okraje aktivní buňky l
Tento článek poskytuje techniky pro změnu barvy ohraničení aktivní buňky v Excelu, aby byla zajištěna lepší viditelnost a odlišení.
Obsah
- Hranice buněk vs. mřížka
- Přidejte ohraničení do buněk
- Přidejte vestavěná ohraničení aplikace Excel
- Vytvořte si vlastní ohraničení
- Nakreslete ohraničení buněk ručně
- Uložte si vlastní styly ohraničení pro budoucí použití
- Odstraňte ohraničení z buněk
- Odstraňte všechny okraje
- Odstraňte jednotlivá ohraničení
- Poznámky k ohraničením v Excelu
- Související články
- Nejlepší kancelářské nástroje produktivity
- Komentáře
Nejlepší nástroje pro produktivitu v kanceláři
Rozšiřte své dovednosti Excel pomocí Kutools pro Excel a zažijte efektivitu jako nikdy předtím. Kutools for Excel nabízí více než 300 pokročilých funkcí pro zvýšení produktivity a úsporu času. Kliknutím sem získáte funkci, kterou nejvíce potřebujete...

Office Tab přináší do Office rozhraní s kartami a usnadňuje vám práci
- Povolte úpravy a čtení na kartách ve Wordu, Excelu, PowerPointu, Publisher, Access, Visio a Project.
- Otevřete a vytvořte více dokumentů na nových kartách ve stejném okně, nikoli v nových oknech.
- Zvyšuje vaši produktivitu o 50%a snižuje stovky kliknutí myší každý den!

