Jak přidat název grafu v aplikaci Excel?
Ve výchozím nastavení neexistuje žádný název pro nový vytvořený graf v aplikaci Excel. Abyste grafu snadno porozuměli, můžete k němu přidat název ručně. Kromě toho můžete snadno odebrat, umístit nadpis grafu a také naformátovat nadpisy grafu.
 Přidejte nové názvy grafů
Přidejte nové názvy grafů
Krok 1: Klikněte kdekoli na graf, do kterého chcete přidat nadpis, a poté jsou na pásu karet aktivní nástroje grafu.
Krok 2: Klepněte na tlačítko Názvy grafů tlačítko v Štítky skupina pod Nákres Tab.

Krok 3: Vyberte jednu ze dvou možností z rozevíracího seznamu:
- Na střed překryvný název: tato možnost překryje vycentrovaný titul v grafu bez změny velikosti grafu.
- Nad grafem: tato možnost zobrazí nadpis v horní části oblasti grafu a změní velikost grafu.
Poté přidá textové pole s nadpisem chatu v grafu. Můžete odstranit text „Název grafu“ a zadat nový název grafu.
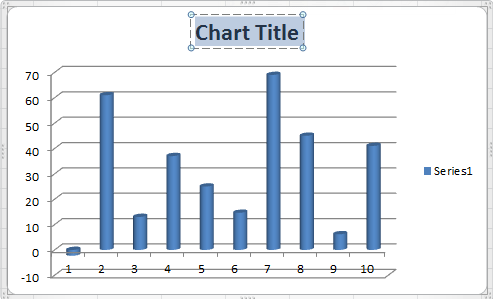
 Odeberte názvy grafů
Odeberte názvy grafů
Pokud chcete odebrat existující název grafu, můžete nejprve vybrat graf a poté kliknout na Nákres >> Název grafu >> Nevyplněno.
 Naformátujte názvy grafů
Naformátujte názvy grafů
Pokud chcete naformátovat existující název grafu, můžete to provést pomocí následujících kroků:
- Vyberte graf, se kterým budete pracovat;
- Klepněte na tlačítko Nákres >> Název grafu >> Další možnosti názvu…;
- V nabídce Formátovat název grafu zadejte nastavení podle svých potřeb;
- klikněte OK.

Nejlepší nástroje pro produktivitu v kanceláři
Rozšiřte své dovednosti Excel pomocí Kutools pro Excel a zažijte efektivitu jako nikdy předtím. Kutools for Excel nabízí více než 300 pokročilých funkcí pro zvýšení produktivity a úsporu času. Kliknutím sem získáte funkci, kterou nejvíce potřebujete...

Office Tab přináší do Office rozhraní s kartami a usnadňuje vám práci
- Povolte úpravy a čtení na kartách ve Wordu, Excelu, PowerPointu, Publisher, Access, Visio a Project.
- Otevřete a vytvořte více dokumentů na nových kartách ve stejném okně, nikoli v nových oknech.
- Zvyšuje vaši produktivitu o 50%a snižuje stovky kliknutí myší každý den!

