Jak počítat (identifikovat) a měnit desetinná místa v aplikaci Excel?
Tento článek vám ukáže způsob počítání a identifikace desetinného místa čísla a způsoby, jak změnit desetinné místo v daném rozsahu nebo v celém listu.
Předpokládejme, že budeme počítat a měnit desetinná místa čísel v daném sloupci A, viz následující snímek obrazovky:
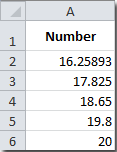
Spočítat a identifikovat desetinné místo čísla
Změňte desetinné místo v daném rozsahu
Změňte desetinné místo v celém listu
Přidejte desetinnou čárku na konkrétní místo pomocí Kutools pro Excel![]()
 Spočítat a identifikovat desetinné místo čísla
Spočítat a identifikovat desetinné místo čísla
Někdy existují čísla obsahující různá desetinná místa a možná budete chtít spočítat číslice a zobrazit je v buňce. Můžete to udělat pomocí následujících kroků:
Do prázdné buňky, která říká buňka B2, zadejte vzorec =IF(A2=INT(A2),0,LEN(MID(A2-INT(A2),FIND(".",A2,1),LEN(A2)-FIND(".",A2,1)))), a stiskněte tlačítko vstoupit klíč.
Poté vrátí desetinné místo v buňce B2. V tomto případě to ukazuje 5. Nyní můžete získat desetinné místo jiných čísel kopírováním a vložením tohoto vzorce do odpovídajících buněk.
 Změňte desetinné místo v daném rozsahu
Změňte desetinné místo v daném rozsahu
Desítkové místo pro mnoho čísel v daném rozsahu můžete změnit pomocí následujících kroků:
Krok 1: Vyberte čísla, jejichž desetinné místo změníte. V takovém případě vyberte rozsah A2: A6.
Krok 2: Klepněte na tlačítko Snížit desetinné číslo nebo Zvyšte desetinné číslo tlačítko v Číslo skupina pod Domů Karta.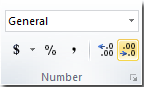
Krok 3: Poté se desetinné místo čísel ve výběru změní a sjednotí na stejné desetinné místo. Viz následující snímek obrazovky:

![]()

Desítkové místo čísel můžete také změnit a sjednotit pomocí Formát buněk kliknutím pravým tlačítkem na výběr.
Krok 1: Vyberte rozsah, který chcete změnit, a klikněte pravým tlačítkem.
Krok 2: Vyberte Formát buněk z kontextové nabídky a v Formát buněk , klepněte na tlačítko OK Číslo z Kategorie seznamu a zadejte desetinná místa, která potřebujete. Viz screenshot:
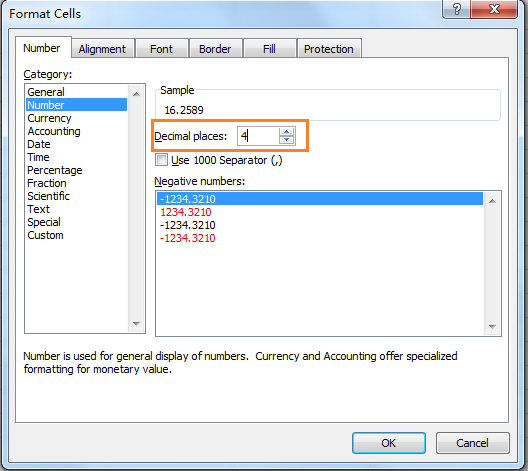
Krok 3: Poté klikněte OK. A desetinná místa byla změněna na to, co chcete.

![]()
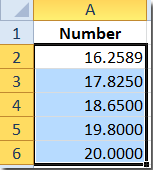
 Změňte desetinné místo v daném rozsahu
Změňte desetinné místo v daném rozsahu
Tato metoda vám pomůže změnit výchozí desetinné místo pro celý list.
Krok 1: Klepněte na tlačítko Soubor > možnosti v aplikaci Excel 2010; a klikněte na Tlačítko Office > Možnosti aplikace Excel v aplikaci Excel 2007;
Krok 2: V Možnosti aplikace Excel dialogové okno, klepněte na tlačítko pokročilý tlačítko v levé liště.
Krok 3: Přejděte na položku Editace sekce možností.
Krok 4: Zkontrolujte Automaticky vložit desetinnou čárku možnost a zadejte číslo do místa box.
Krok 5: Klepněte na tlačítko OK pro potvrzení a uložení změn. Nyní se změní výchozí desetinné místo.
Krok 6: Když zadáte číslo 1234, automaticky se změní na 12.34, pokud je výchozí desetinné místo 2.
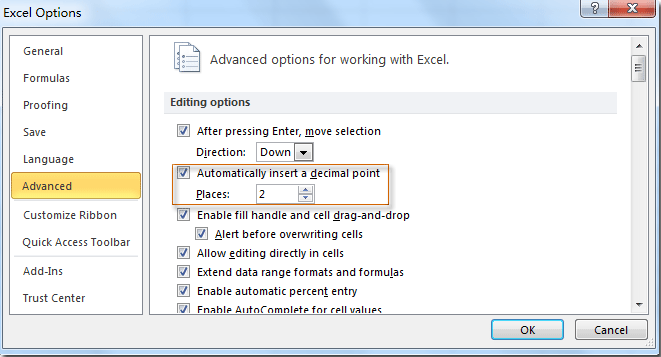
Mimochodem, pokud zadáte číslo 16.25893, zobrazí se jako 16.25893, ale ne 16.26.
 Přidejte desetinnou čárku na konkrétní místo pomocí Kutools pro Excel
Přidejte desetinnou čárku na konkrétní místo pomocí Kutools pro Excel
Pokud máte seznam hodnot a nyní chcete přidat desetinnou čárku do konkrétního umístění, například abyste umístili desetinnou čárku za druhý znak každé hodnoty, jak je uvedeno níže, jak to můžete rychle vyřešit v aplikaci Excel?

| Kutools pro Excel, s více než 300 užitečné funkce, které vám usnadní práci. |
S Kutools pro Excel, můžete přidat libovolné znaky na jakékoli místo řetězce v seznamu jeho použitím doplnit text utilita.
Po instalace zdarma Kutools pro Excel, prosím, postupujte takto:
1. Vyberte hodnoty, které chcete přidat desetinnou čárku na stejné místo, a klepněte na Kutools > Text > doplnit text. Viz snímek obrazovky:
2. V té době doplnit text dialogové okno, zadejte desetinnou čárku do Text políčko a zaškrtněte Specifikovat možnost a zadejte umístění, za které chcete přidat text, zde chci přidat desetinnou čárku za druhým znakem, výsledky můžete zobrazit v pravém podokně. Viz screenshot:
3. cvaknutí Ok or Podat žádost, poté byla desetinná čárka přidána do konkrétního umístění každé hodnoty.
S doplnit text nástroj, můžete také přidat konkrétní znak na více konkrétních míst řetězce najednou.
 Přidejte do buňky konkrétní znak / řetězec
Přidejte do buňky konkrétní znak / řetězec
Nejlepší nástroje pro produktivitu v kanceláři
Rozšiřte své dovednosti Excel pomocí Kutools pro Excel a zažijte efektivitu jako nikdy předtím. Kutools for Excel nabízí více než 300 pokročilých funkcí pro zvýšení produktivity a úsporu času. Kliknutím sem získáte funkci, kterou nejvíce potřebujete...

Office Tab přináší do Office rozhraní s kartami a usnadňuje vám práci
- Povolte úpravy a čtení na kartách ve Wordu, Excelu, PowerPointu, Publisher, Access, Visio a Project.
- Otevřete a vytvořte více dokumentů na nových kartách ve stejném okně, nikoli v nových oknech.
- Zvyšuje vaši produktivitu o 50%a snižuje stovky kliknutí myší každý den!
