Jak zobrazit nebo skrýt symboly obrysu v aplikaci Excel?
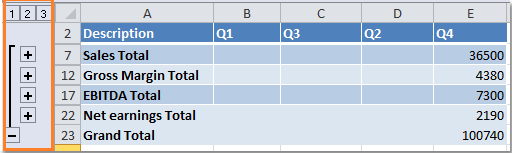
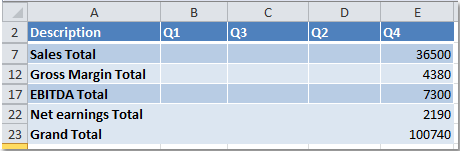
Zobrazte nebo skryjte symboly obrysů pomocí klávesových zkratek
Zobrazte nebo skryjte symboly obrysů pomocí možností aplikace Excel
Zobrazit nebo skrýt symboly obrysu pomocí Kutools pro Excel
 Zobrazte nebo skryjte symboly obrysů pomocí klávesových zkratek
Zobrazte nebo skryjte symboly obrysů pomocí klávesových zkratek
Zde je snadný způsob, jak vám pomoci přepínat symboly obrysu mezi zobrazením a skrytím. Tato zkratka pro skrytí a zobrazení je ctrl + 8. Pokud osmička používá pouze klávesu pod funkčními klávesami, nikoli klávesu na klávesnici Num.
Aktivujte list obsahující symboly obrysů a stiskněte ctrl + 8 opakovaně přepínat symboly obrysu mezi skrytím a zobrazením.
Poznámka: pomocí těchto klávesových zkratek můžete pouze zobrazit nebo skrýt symboly obrysu v aktivním listu, pokud jej chcete použít na celý sešit, nebude to fungovat.
Zobrazte nebo skryjte symboly obrysů pomocí možností aplikace Excel
v Možnosti aplikace Excel V dialogovém okně můžete symboly obrysů zapínat a vypínat kliknutím. Postupujte prosím následovně:
1. Kliknutím na otevřete dialogové okno Možnosti aplikace Excel Soubor> možnosti v aplikaci Excel 2010/2013. (V aplikaci Excel 2007 klikněte na Office tlačítko.)
2. V Možnosti aplikace Excel , klepněte na tlačítko OK pokročilý, a jít do Možnosti zobrazení pro tento list části, v rozevíracím seznamu určete list, který chcete zobrazit nebo skrýt symboly obrysu, a poté zaškrtněte nebo zrušte zaškrtnutí Zobrazit symboly obrysu, pokud je použit obrys protože potřebujete zobrazit nebo skrýt symboly obrysu.

3. Pak klikněte na tlačítko OK, symboly obrysu v zadaném listu budou skryty nebo zobrazeny najednou.
Zobrazte nebo skryjte symboly obrysů pomocí možností aplikace Excel
Výše uvedené dvě metody se použijí pouze na konkrétní list, ale pokud chcete zobrazit nebo skrýt symboly obrysu v celém sešitu, opakujte postup jeden po druhém.
Ale pokud ano Kutools pro ExcelJe Možnosti zobrazení nástroj, můžete rychle přepínat symboly obrysu mezi skrytím a zobrazením v listu nebo sešitu.
| Kutools pro Excel, s více než 300 užitečné funkce, které vám usnadní práci. |
Po instalaci Kutools pro Excel, prosím, postupujte takto :(Stažení zdarma Kutools pro Excel hned teď!)
1, klikněte Kutools > Zobrazit / Skrýt > Možnosti zobrazení, viz screenshot:
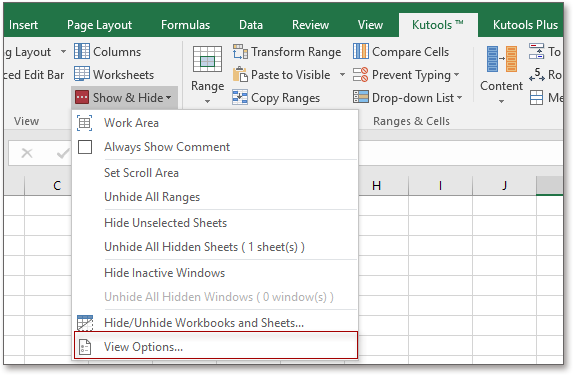
2. V Možnosti zobrazení V dialogovém okně v části Možnosti okna zaškrtnutím nebo zrušením zaškrtnutí zobrazte nebo skryjte symboly obrysu. Pokud chcete tuto funkci použít na celý sešit, můžete kliknout na tlačítko Použít na všechny listy v dolní části dialogového okna. Viz screenshot:

3. Pak klikněte na tlačítko OK tuto možnost dokončíte.
Projekt Možnosti zobrazení nástroj umožňuje rychle zobrazit nebo skrýt většinu nastavení aplikace Microsoft Excel, například Vnitřní záložky, Formula Bar, Status Bar, Windows na hlavním panelu, Mřížky, Konce stránek, Zobrazit nuly, Svislý posuvník, Vodorovný posuvník, Ouška„… Atd. Ušetří vám to čas při hledání těchto nastavení, když je potřebujete ukázat nebo skrýt.
Zobrazit nebo skrýt symbol osnovy
Skrýt / Odkrýt pracovní listy nástroj vám pomůže skrýt nebo odkrýt více listů v sešitech. |
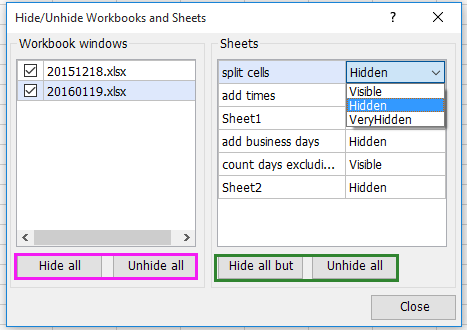
Nejlepší nástroje pro produktivitu v kanceláři
Rozšiřte své dovednosti Excel pomocí Kutools pro Excel a zažijte efektivitu jako nikdy předtím. Kutools for Excel nabízí více než 300 pokročilých funkcí pro zvýšení produktivity a úsporu času. Kliknutím sem získáte funkci, kterou nejvíce potřebujete...

Office Tab přináší do Office rozhraní s kartami a usnadňuje vám práci
- Povolte úpravy a čtení na kartách ve Wordu, Excelu, PowerPointu, Publisher, Access, Visio a Project.
- Otevřete a vytvořte více dokumentů na nových kartách ve stejném okně, nikoli v nových oknech.
- Zvyšuje vaši produktivitu o 50%a snižuje stovky kliknutí myší každý den!
