Jak rychle extrahovat název souboru z celé cesty v aplikaci Excel?
Předpokládejme, že máte list, který obsahuje seznam cest k souborům, nyní byste chtěli z každé cesty extrahovat pouze název souboru (pravá část konečného zpětného lomítka), jak je znázorněno na následujících obrázcích. Existují nějaké rychlé triky, jak tento úkol zvládnout?

Extrahujte název souboru z celé cesty pomocí vzorce v aplikaci Excel
Extrahujte název souboru z celé cesty pomocí funkce definované uživatelem
Extrahujte název souboru z celé cesty pomocí kódu VBA
Extrahujte název souboru z celé cesty pomocí vzorce v aplikaci Excel
V aplikaci Excel můžete pomocí následujícího vzorce rychle extrahovat z celé cesty pouze název souboru.
Vyberte prázdnou buňku, zadejte do ní následující vzorec a stiskněte klávesu vstoupit klíč.
=MID(A1,FIND("*",SUBSTITUTE(A1,"\","*",LEN(A1)-LEN(SUBSTITUTE(A1,"\",""))))+1,LEN(A1))
Tipy: A1 je buňka, ze které chcete extrahovat název souboru), stiskněte tlačítko Enter a poté přetažením úchytu vyplňte požadovaný rozsah. Poté se z každé buňky extrahuje název souboru.

Extrahujte název souboru z celé cesty pomocí funkce definované uživatelem
S následující funkcí definovanou uživatelem můžete snadno a rychle získat název souboru.
1. Podržte ALT + F11 klávesy pro otevření Okno Microsoft Visual Basic pro aplikace.
2, klikněte Vložit > Modula vložte následující kód do Okno modulu.
Function FunctionGetFileName(FullPath As String) As String
'Update 20140210
Dim splitList As Variant
splitList = VBA.Split(FullPath, "\")
FunctionGetFileName = splitList(UBound(splitList, 1))
End Function
3. Stiskněte Další + Q klávesy pro zavření Microsoft Visual Basic pro aplikace okno a vrátit se zpět do listu. V prázdné buňce, například B1, zadejte do ní následující vzorec a stiskněte vstoupit klíč.
=FunctionGetFileName(A1)
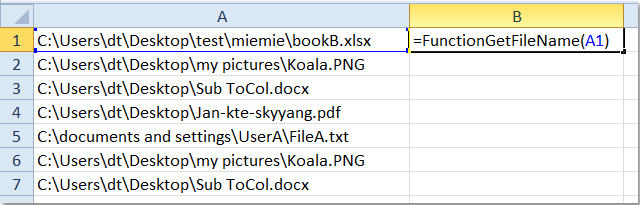
Poté znovu vyberte buňku B1, přetáhněte úchyt výplně do rozsahu, na který chcete použít tento vzorec, a všechny názvy souborů byly extrahovány z úplných cest jako následující výsledek:

Extrahujte název souboru z celé cesty pomocí kódu VBA
Kromě funkce definované uživatelem vám kód VBA také pomůže extrahovat názvy souborů. Udělejte prosím toto:
1. Podržte ALT + F11 klávesy pro otevření Okno Microsoft Visual Basic pro aplikace.
2, klikněte Vložit > Modula vložte následující kód do okna modulu.
Sub GetFileName()
'Update 20140210
Dim Rng As Range
Dim WorkRng As Range
Dim splitList As Variant
On Error Resume Next
xTitleId = "KutoolsforExcel"
Set WorkRng = Application.Selection
Set WorkRng = Application.InputBox("Range", xTitleId, WorkRng.Address, Type:=8)
For Each Rng In WorkRng
splitList = VBA.Split(Rng.Value, "\")
Rng.Value = splitList(UBound(splitList, 1))
Next
End Sub
3. Pak stiskněte tlačítko F5 klíč ke spuštění tohoto kódu a vyberte rozsah, ze kterého chcete extrahovat název souboru, viz screenshot:

4. A pak klikněte na tlačítko OK, byly názvy souborů z výběru extrahovány následovně:

Poznámka: S tímto kódem VBA budou původní data zničena, takže byste si před použitím tohoto kódu měli jeden zkopírovat.
Nejlepší nástroje pro produktivitu v kanceláři
Rozšiřte své dovednosti Excel pomocí Kutools pro Excel a zažijte efektivitu jako nikdy předtím. Kutools for Excel nabízí více než 300 pokročilých funkcí pro zvýšení produktivity a úsporu času. Kliknutím sem získáte funkci, kterou nejvíce potřebujete...

Office Tab přináší do Office rozhraní s kartami a usnadňuje vám práci
- Povolte úpravy a čtení na kartách ve Wordu, Excelu, PowerPointu, Publisher, Access, Visio a Project.
- Otevřete a vytvořte více dokumentů na nových kartách ve stejném okně, nikoli v nových oknech.
- Zvyšuje vaši produktivitu o 50%a snižuje stovky kliknutí myší každý den!
