Jak změnit směr po stisknutí klávesy Enter v aplikaci Excel?
Všimli jste si, že Excel po zadání dat do buňky automaticky posune kurzor dolů na další řádek, když stisknete klávesu Enter? Ale pokud chcete, aby se kurzor pohyboval jiným směrem, například doprava, doleva nebo nahoru, jak byste to mohli udělat?
Změňte směr po stisknutí klávesy Enter v aplikaci Excel
 Změňte směr po stisknutí klávesy Enter v aplikaci Excel
Změňte směr po stisknutí klávesy Enter v aplikaci Excel
Chcete-li změnit výchozí směr vybrané buňky po stisknutí vstoupit klíč, můžete jej vyřešit pomocí následujících kroků:
1. Otevřete sešit a přejděte na Soubor a pak klikněte na tlačítko možnosti v podokně.
2. Ve vyskočené Možnosti aplikace Excel dialog, klepněte na tlačítko pokročilý v levém podokně a v pravé části zaškrtněte Po stisknutí klávesy Enter přesuňte výběr možnost podle Možnosti úprav a poté klikněte na Vedení rozevírací seznam a vyberte požadovaný směr (Vpravo, nahoru, vlevo). Viz screenshot:
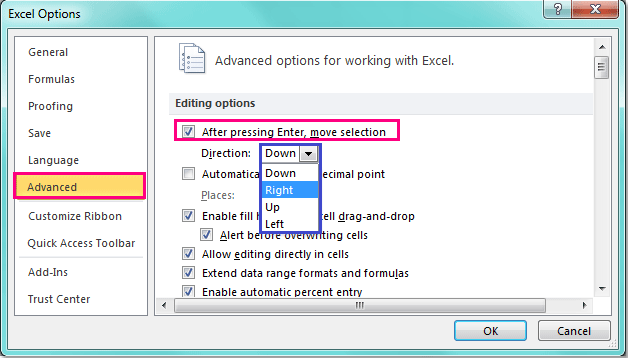
3. Pak klikněte na tlačítko OK zavřete toto dialogové okno a stisknete vstoupit Po zadání času vnoření dat se směr kurzoru změní podle vašich potřeb.
Tip: V aplikaci Excel 2007 klikněte na Office tlačítko> Možnosti aplikace Excel přejděte na Možnosti aplikace Excel dialog.
Související článek:
Jak změnit uložení jako výchozí umístění v aplikaci Excel?
Nejlepší nástroje pro produktivitu v kanceláři
Rozšiřte své dovednosti Excel pomocí Kutools pro Excel a zažijte efektivitu jako nikdy předtím. Kutools for Excel nabízí více než 300 pokročilých funkcí pro zvýšení produktivity a úsporu času. Kliknutím sem získáte funkci, kterou nejvíce potřebujete...

Office Tab přináší do Office rozhraní s kartami a usnadňuje vám práci
- Povolte úpravy a čtení na kartách ve Wordu, Excelu, PowerPointu, Publisher, Access, Visio a Project.
- Otevřete a vytvořte více dokumentů na nových kartách ve stejném okně, nikoli v nových oknech.
- Zvyšuje vaši produktivitu o 50%a snižuje stovky kliknutí myší každý den!

