Jak najít nejběžnější hodnotu (číslo nebo textový řetězec) ze seznamu v aplikaci Excel?
Předpokládejme, že máte seznam jmen, který obsahuje některé duplikáty, a nyní chcete extrahovat hodnotu, která se zobrazuje nejčastěji. Přímým způsobem je spočítat data jeden po druhém ze seznamu, abyste získali výsledek, ale pokud jsou ve sloupci tisíce jmen, bude to obtížné a časově náročné. Následující výukový program vám představí několik triků, jak tento úkol rychle a pohodlně vyřešit.
- Najděte nejběžnější hodnotu (číslo nebo textový řetězec) ze seznamu pomocí Array Formula
- Najděte nejběžnější hodnotu (číslo nebo textový řetězec) ze seznamu s kódem VBA
- Rychle najděte nejvyšší hodnotu čárky (číslo nebo textový řetězec) ze seznamu / sloupce několika kliknutími
Najděte nejběžnější hodnotu (číslo nebo textový řetězec) ze seznamu pomocí Array Formula
Obecně můžeme použít MODE funkce (= REŽIM (A1: A16)) a vyhledejte nejběžnější číslo z rozsahu. Tato funkce MODE ale nefunguje s textovými řetězci. Chcete-li extrahovat nejčastěji se vyskytující hodnotu, můžete použít následující vzorec pole. Udělejte prosím toto:
Do prázdné buňky kromě údajů zadejte pod vzorec a stiskněte Shift + Ctrl + Enter klíče dohromady.
=INDEX($A$1:$A$16,MODE(MATCH($A$1:$A$16,$A$1:$A$16,0)))
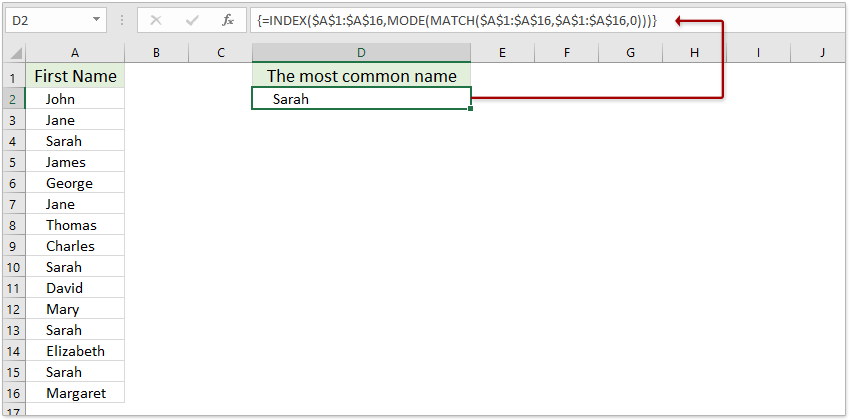
Poznámky:
1. A1: A16 je rozsah dat, který chcete získat nejčastěji. Můžete to změnit podle svých potřeb.
2. Tento vzorec pole nemůže fungovat, pokud jsou v seznamu prázdné buňky.
 |
Vzorec je příliš komplikovaný na to, abyste si ho pamatovali? Uložte vzorec jako položku automatického textu pro opakované použití jediným kliknutím v budoucnu! Přečtěte si více ... Zkušební verze zdarma |
Snadno seřaďte podle frekvence výskytu v aplikaci Excel
Kutools pro Excel Rozšířené řazení nástroj podporuje rychlé třídění dat podle délky textu, příjmení, absolutní hodnoty, frekvence atd. v aplikaci Excel.

Kutools pro Excel - Supercharge Excel s více než 300 základními nástroji. Užijte si plnohodnotnou 30denní zkušební verzi ZDARMA bez nutnosti kreditní karty! Get It Now
Najděte nejběžnější hodnotu (číslo nebo textový řetězec) ze seznamu s kódem VBA
S následujícím kódem VBA můžete nejen najít nejběžnější hodnotu, ale také spočítat počet opakování nejběžnějšího slova.
1. Podržte ALT + F11 klíče a otevře se Okno Microsoft Visual Basic pro aplikace.
2, klikněte Vložit > Modula vložte následující kód do Okno modulu.
Kód VBA: Najděte nejběžnější hodnotu ze seznamu
Sub FindFrequency()
'Update 20140326
Dim Rng As Range
Dim WorkRng As Range
Set dic = CreateObject("scripting.dictionary")
On Error Resume Next
xTitleId = "KutoolsforExcel"
Set WorkRng = Application.Selection
Set WorkRng = Application.InputBox("Range", xTitleId, WorkRng.Address, Type:=8)
xMax = 0
xOutValue = ""
For Each Rng In WorkRng
xValue = Rng.Value
If xValue <> "" Then
dic(xValue) = dic(xValue) + 1
xCount = dic(xValue)
If xCount > xMax Then
xMax = xCount
xOutValue = xValue
End If
End If
Next
MsgBox "The most common value is: " & xOutValue & " Appeared " & xMax & " Times"
End Sub
3. Pak stiskněte tlačítko F5 Chcete-li spustit tento kód, zobrazí se okno s výzvou, které vám připomene, abyste vybrali rozsah, který chcete použít. Viz snímek obrazovky:

4. A pak klikněte na tlačítko OK, zobrazí se výzva, která zobrazuje následující informace:

Rychle najděte nejvyšší hodnotu čárky (číslo nebo textový řetězec) ze seznamu / sloupce několika kliknutími
Pokud máte nainstalovaný program Kutools pro Excel, můžete jej snadno použít Najděte největší hodnotu čárky vzorec pro rychlé získání nejčastější hodnoty ze seznamu nebo sloupce v aplikaci Excel.
Kutools pro Excel - Baleno s více než 300 základními nástroji pro Excel. Užijte si plnohodnotnou 30denní zkušební verzi ZDARMA bez nutnosti kreditní karty! Stáhnout nyní!
1. Vyberte prázdnou buňku, do které umístíte nalezenou hodnotu, a klikněte Kutools > Pomocník vzorců> Pomocník vzorců.
2. V dialogovém okně Pomocník pro vzorce vyberte Vyhledávání z Typ vzorce v rozevíracím seznamu vyberte Najděte nejběžnější hodnotu v Vyberte vzorec seznamu, zadejte seznam / sloupec v seznamu Rozsah a klepněte na tlačítko Ok knoflík. Viz screenshot:

A pak uvidíte, že nejběžnější / nejčastější hodnota byla nalezena a umístěna do vybrané buňky. Viz screenshot:

Kutools pro Excel - Supercharge Excel s více než 300 základními nástroji. Užijte si plnohodnotnou 30denní zkušební verzi ZDARMA bez nutnosti kreditní karty! Get It Now
Demonstrace
Související články:
Nejlepší nástroje pro produktivitu v kanceláři
Rozšiřte své dovednosti Excel pomocí Kutools pro Excel a zažijte efektivitu jako nikdy předtím. Kutools for Excel nabízí více než 300 pokročilých funkcí pro zvýšení produktivity a úsporu času. Kliknutím sem získáte funkci, kterou nejvíce potřebujete...

Office Tab přináší do Office rozhraní s kartami a usnadňuje vám práci
- Povolte úpravy a čtení na kartách ve Wordu, Excelu, PowerPointu, Publisher, Access, Visio a Project.
- Otevřete a vytvořte více dokumentů na nových kartách ve stejném okně, nikoli v nových oknech.
- Zvyšuje vaši produktivitu o 50%a snižuje stovky kliknutí myší každý den!
