Jak převést nulu na prázdnou ve vybraném rozsahu v aplikaci Excel?
Už jste někdy zkoušeli převést nulové buňky na prázdné buňky v aplikaci Excel? Nyní vám řeknu několik rychlých způsobů, jak hromadně převést nulovou buňku na prázdné buňky v aplikaci Excel.
Převést nulu na prázdné pomocí funkce Najít a nahradit
Převést nulu na prázdné pomocí VBA
Převeďte nulu na prázdnou pomocí Kutools pro Excel
Převést nulu na prázdné pomocí funkce Najít a nahradit
Funkce Najít a nahradit je v aplikaci Excel velmi užitečná, můžete ji nejprve použít k vyhledání všech nulových buněk a poté ji nahradit prázdnou.
1. lis Ctrl + F zobrazit Najít a nahradit dialog.
2. V Najít a nahradit dialog, klepněte na tlačítko Nahradit kartu a zadejte 0 do Najít to, co Textové pole, prostor do Nahradit v dialogovém okně a poté klikněte na možnosti rozbalte dialog a zkontrolujte Porovnejte obsah celé buňky. Zobrazit snímky obrazovky:
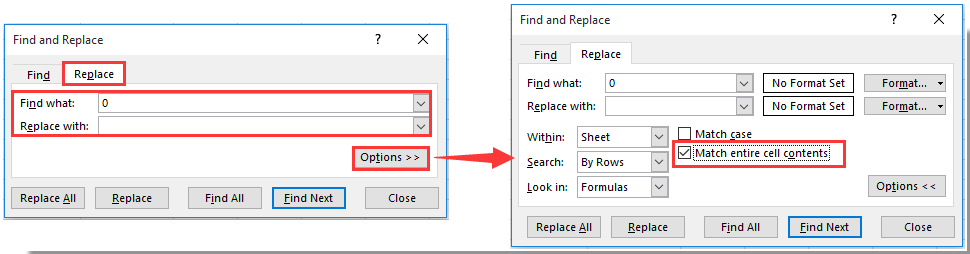
3. Pak klikněte na tlačítko Nahradit všea objeví se dialogové okno, které vám řekne, kolik buněk bylo nahrazeno. Viz snímek obrazovky:
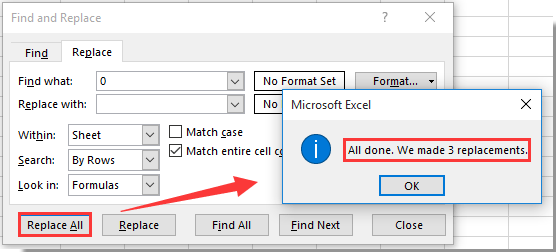
4. cvaknutí OK. A můžete vidět, že nulové buňky byly nahrazeny prázdnými.
5. Klepněte na tlačítko zavřít tlačítko pro opuštění Najít a nahradit dialog.
Převést nulu na prázdné pomocí VBA
Pokud jste obeznámeni s VBA, můžete pomocí níže uvedeného kódu VBA převést nulu na prázdnou buňku.
1. lis Alt + F11 otevřít a Microsoft Visual Basic pro aplikaci okno.
2. cvaknutí Vložit > Modul otevřete okno modulu a do okna zkopírujte následující VBA.
VBA: Převést nulové buňky na prázdné.
Sub ChangeZero()
'Updateby20140708
Dim Rng As Range
Dim WorkRng As Range
On Error Resume Next
xTitleId = "KutoolsforExcel"
Set WorkRng = Application.Selection
Set WorkRng = Application.InputBox("Range", xTitleId, WorkRng.Address, Type:=8)
For Each Rng In WorkRng
If Rng.Value = 0 Then
Rng.Value = ""
End If
Next
End Sub
3. cvaknutí Běh nebo F5 klávesu na klávesnici pro spuštění tohoto kódu a a Kutools pro Excel Zobrazí se dialogové okno pro výběr rozsahu, který nahradí nulové buňky. Viz snímek obrazovky:

4. cvaknutí OKa všechny nulové buňky ve výběru jsou převedeny na prázdné buňky.
Převeďte nulu na prázdnou pomocí Kutools pro Excel
Projekt Vyberte konkrétní buňky užitečnost Kutools pro Excel vám pomůže vybrat všechny buňky s nulou ve vybraném rozsahu. Po výběru všech buněk s nulou je můžete odstranit stisknutím klávesy Odstranit. Postupujte prosím následovně.
Před aplikací Kutools pro Excel, Prosím nejprve si jej stáhněte a nainstalujte.
1. Vyberte rozsah s nulovými buňkami, které chcete převést na prázdné. A pak klikněte Kutools > vybrat > Vyberte konkrétní buňky. Viz snímek obrazovky:
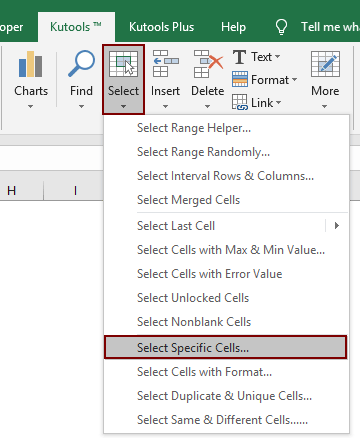
2. V Vyberte konkrétní buňky dialogové okno vyberte Buňka v Typ výběru a poté vyberte rovná z rozevíracího seznamu v Specifický typ sekce, zadejte 0 do následujícího pole. Nakonec klikněte na OK knoflík. Viz screenshot:
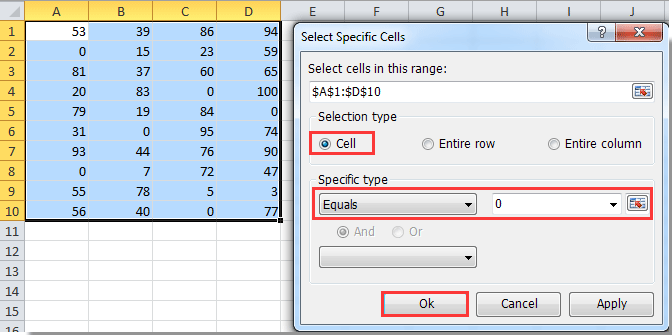
3. Poté jsou okamžitě vybrány všechny buňky s nulou, stiskněte Vymazat klávesou na klávesnici vymažete všechny vybrané buňky. Jak je uvedeno níže, můžete vidět, že všechny nuly jsou převedeny na prázdné.
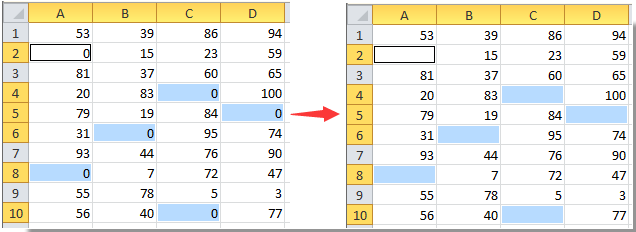
Pokud chcete mít bezplatnou (30denní) zkušební verzi tohoto nástroje, kliknutím jej stáhněte, a poté přejděte k použití operace podle výše uvedených kroků.
Převeďte nulu na prázdnou pomocí Kutools pro Excel
Nejlepší nástroje pro produktivitu v kanceláři
Rozšiřte své dovednosti Excel pomocí Kutools pro Excel a zažijte efektivitu jako nikdy předtím. Kutools for Excel nabízí více než 300 pokročilých funkcí pro zvýšení produktivity a úsporu času. Kliknutím sem získáte funkci, kterou nejvíce potřebujete...

Office Tab přináší do Office rozhraní s kartami a usnadňuje vám práci
- Povolte úpravy a čtení na kartách ve Wordu, Excelu, PowerPointu, Publisher, Access, Visio a Project.
- Otevřete a vytvořte více dokumentů na nových kartách ve stejném okně, nikoli v nových oknech.
- Zvyšuje vaši produktivitu o 50%a snižuje stovky kliknutí myší každý den!
