Jak odstranit mřížky z grafu v aplikaci Excel?
Když vložíte graf, ve výchozím nastavení jsou v grafu mřížky, které nemusí být pro zobrazení dostatečně úhledné. Nyní vám představím několik triků, jak rychle odstranit mřížku z grafu v aplikaci Excel.
Odebrat mřížku z grafu klávesou Delete nebo Delete
Odstraňte mřížky z grafu podle rozložení
Odeberte mřížky z grafu pomocí Formátovat mřížky
 Odebrat mřížku z grafu klávesou Delete nebo Delete
Odebrat mřížku z grafu klávesou Delete nebo Delete
Odeberte mřížku stisknutím klávesy Odstranit
Klikněte na jednu z čar mřížky kromě první mřížky, poté vybere všechny mřížky a poté stiskněte Vymazat klávesnici pro jejich odstranění.

Pravým tlačítkem myši odeberte mřížku
Klikněte pravým tlačítkem na jednu z čar mřížky kromě první mřížky, vyberte Vymazat z kontextové nabídky.
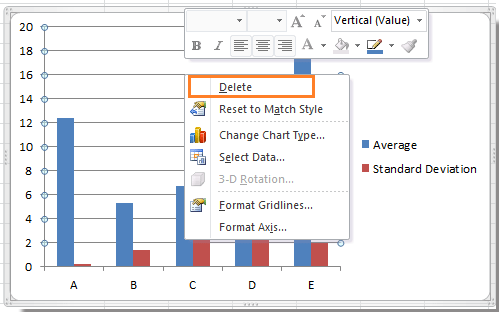
 Odstraňte mřížky z grafu podle rozložení
Odstraňte mřížky z grafu podle rozložení
Na kartě Rozvržení můžete skrýt mřížky.
1. Klikněte na graf, který chcete zobrazit Nástroje grafu v Stuha, a klepněte na tlačítko Nákres > Mřížky. Viz snímek obrazovky:
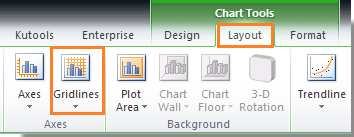
2. V Mřížky seznamu vyberte vodorovné nebo svislé mřížky, které chcete skrýt, a poté vyberte Nevyplněno. Viz snímek obrazovky:

Tip: Pomocí výše uvedených dvou metod k odstranění nebo skrytí mřížky můžete kliknout Nákres > Mřížky, poté vyberte vodorovné nebo svislé mřížky a typ mřížek, aby se mřížky znovu zobrazily.
Poznámka: V aplikaci Excel 2013 klikněte na Design > Přidat prvek grafu > Mřížky > Primární hlavní horizontální / primární hlavní vertikální skryjte mřížky a dalším kliknutím mřížky zobrazíte.

 Odeberte mřížky z grafu pomocí Formátovat mřížky
Odeberte mřížky z grafu pomocí Formátovat mřížky
Kromě toho můžete kliknout pravým tlačítkem na jednu z čar mřížky kromě první mřížky, vybrat Formátovat mřížku, pak ve vyskakovacím dialogu zaškrtněte Žádná linka volba. Viz screenshot:
 |
 |
 |
Tip:
1. Chcete-li znovu zobrazit mřížky, musíte se vrátit zpět do výše uvedeného dialogu (Formátujte hlavní mřížky) a zaškrtněte další možnost v Color Line sekce.
2. Tato metoda nefunguje v aplikaci Excel 2007.
Relativní články:
Nejlepší nástroje pro produktivitu v kanceláři
Rozšiřte své dovednosti Excel pomocí Kutools pro Excel a zažijte efektivitu jako nikdy předtím. Kutools for Excel nabízí více než 300 pokročilých funkcí pro zvýšení produktivity a úsporu času. Kliknutím sem získáte funkci, kterou nejvíce potřebujete...

Office Tab přináší do Office rozhraní s kartami a usnadňuje vám práci
- Povolte úpravy a čtení na kartách ve Wordu, Excelu, PowerPointu, Publisher, Access, Visio a Project.
- Otevřete a vytvořte více dokumentů na nových kartách ve stejném okně, nikoli v nových oknech.
- Zvyšuje vaši produktivitu o 50%a snižuje stovky kliknutí myší každý den!

