Jak převést rozsah na tabulku nebo naopak v aplikaci Excel?
Tabulka je pro nás užitečná funkce pro provádění některých operací v aplikaci Excel, takže někdy musíme vytvořit tabulku založenou na rozsahu dat. Chcete-li převést rozsah na tabulku nebo naopak, nabízí Excel několik snadných způsobů použití. Další podrobnosti naleznete v tomto článku.
- Převést rozsah na tabulku v aplikaci Excel
- Převést tabulku na rozsah v aplikaci Excel
- Převeďte tabulku na prostý text rozsahu pomocí programu Kutools pro Excel
Převést rozsah na tabulku v aplikaci Excel
Chcete-li převést rozsah dat na tabulku, postupujte takto:
1. Vyberte rozsah dat, který chcete převést.
2, klikněte Vložit > Tabulka, V roce Vytvořit tabulku v dialogovém okně zaškrtněte Můj stůl má záhlaví pokud mají vaše data záhlaví, podívejte se na screenshoty:

3. Pak klikněte na tlačítko OKa váš rozsah dat byl převeden do formátu tabulky.

Tip: Kromě výše uvedeného způsobu můžete také formátovat rozsah dat jako tabulku pomocí níže uvedené metody.
1. Vyberte rozsah dat a klikněte na Domů > Formátovat jako tabulku, vyberte jeden styl tabulky, který se vám líbí z Formátovat jako tabulku rozbalovací seznam.
2. Ve vyskočené Formátovat jako tabulku v dialogovém okně zaškrtněte Můj stůl má záhlaví pokud vaše data mají záhlaví, a poté klikněte OK dokončit postup.
Jedním kliknutím převedete tabulku na prostý text rozsahu v aplikaci Excel
Při podání žádosti Domů > Zrušit > Vymazat formáty do tabulky, odstraní barvu výplně, barvu písma nebo jiné formáty z tabulky. Zvolený rozsah je však stále tabulka. Chcete však z vybrané tabulky odebrat všechny druhy formátů a převést je na normální rozsah prostým textem. V takovém případě zkuste Vymažte formátování všech buněk užitečnost Kutools pro Excel.

Převést tabulku na rozsah v aplikaci Excel
Pokud potřebujete převést tabulku zpět na normální rozsah dat, Excel také poskytuje snadný způsob, jak s ní zacházet.
1. Vyberte rozsah tabulky, klikněte pravým tlačítkem az místní nabídky vyberte Tabulka> Převést na rozsah. Viz screenshot:

Tip: Můžete také vybrat rozsah tabulky a poté kliknout Design > Převést na rozsah.
2. Poté se zobrazí okno s výzvou, klikněte prosím Ano tlačítko a vybraná tabulka bude převedena do normálního rozsahu.
Poznámka: Tato metoda odstraní pouze styl formátování tabulky, ale zachová barvu výplně i barvu písma původní tabulky. Pokud potřebujete odstranit veškeré formátování tabulky včetně barvy výplně a barvy písma, pokračujte následující metodou.
Převeďte tabulku na prostý text rozsahu pomocí programu Kutools pro Excel
Kutools pro Excel poskytuje Vymažte formátování všech buněk nástroj umožňující uživatelům aplikace Excel jedním kliknutím vymazat styl formátování tabulky bez ztráty dat tabulky v aplikaci Excel.
Kutools pro Excel - Supercharge Excel s více než 300 základními nástroji. Užijte si plnohodnotnou 30denní zkušební verzi ZDARMA bez nutnosti kreditní karty! Get It Now
Vyberte tabulku, jejíž styl tabulky odstraníte, a klikněte na Kutools > Formát > Vymažte formátování všech buněk. Viz snímek obrazovky:
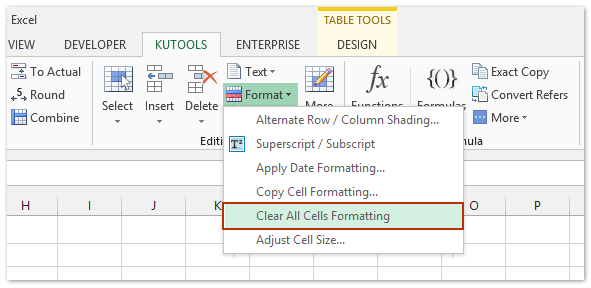
Nyní uvidíte, že styl formátování tabulky je zcela odstraněn / vymazán při zachování původních dat tabulky, jak je ukázáno níže:

Kutools pro Excel - Supercharge Excel s více než 300 základními nástroji. Užijte si plnohodnotnou 30denní zkušební verzi ZDARMA bez nutnosti kreditní karty! Get It Now
Ukázka: převést tabulku na prostý rozsah v aplikaci Excel
Nejlepší nástroje pro produktivitu v kanceláři
Rozšiřte své dovednosti Excel pomocí Kutools pro Excel a zažijte efektivitu jako nikdy předtím. Kutools for Excel nabízí více než 300 pokročilých funkcí pro zvýšení produktivity a úsporu času. Kliknutím sem získáte funkci, kterou nejvíce potřebujete...

Office Tab přináší do Office rozhraní s kartami a usnadňuje vám práci
- Povolte úpravy a čtení na kartách ve Wordu, Excelu, PowerPointu, Publisher, Access, Visio a Project.
- Otevřete a vytvořte více dokumentů na nových kartách ve stejném okně, nikoli v nových oknech.
- Zvyšuje vaši produktivitu o 50%a snižuje stovky kliknutí myší každý den!
