Jak přidat vedoucí čáry do skládaného sloupce v aplikaci Excel?
V aplikaci Excel je nemožné přidat vedoucí řádky pro skládaný sloupec, ale zde vám řeknu složitý způsob, jak zobrazit vedoucí řádky ve skládaném sloupci v aplikaci Excel.

Přidejte vedoucí řádky do skládaného sloupce
 Přidejte vedoucí řádky do skládaného sloupce
Přidejte vedoucí řádky do skládaného sloupce
Chcete-li přidat vedoucí čáry do skládaného sloupce v aplikaci Excel, kroky jsou trochu obtížné a dlouhé, buďte prosím trpěliví.
Například máte níže potřebná data k vytvoření skládaného sloupce s odkazovými čarami.

Před vytvořením skládaného sloupcového grafu musíte připravit rozsah dat podle následujících kroků:

Postupujte prosím následovně:
1. Musíte vytvořit některá data jako vedoucí linky.
(1) Do buňky C9 zadejte tento vzorec = SUM (B1: B2) / 2;
Do buňky C11 zadejte tento vzorec = SUM (B2: B3) / 2;
Do buňky C13 zadejte tento vzorec = SUM (B3: B4) / 2;
Do buňky C15 zadejte tento vzorec = SUM (B4: B5) / 2;
Do buňky C17 zadejte tento vzorec = SUM (B5: B6) / 2;
Do buňky 19 zadejte tento vzorec = SUM (B6: B7) / 2;
Do buňky 21 zadejte tento vzorec = SUM (B7: B8) / 2.
Poznámka: B1: B8 je původní rozsah dat, který máte, můžete změnit buňku podle potřeby.
(2) Do buňky 10, buňky 12, buňky 14, buňky 16, buňky 18, buňky 20 a buňky 22 zadejte 0.001.
(3) Poté vyberte rozsah C9: C22, vyberte jej kliknutím pravým tlačítkem Formát buněk otevřít Formát buněk dialogové okno a naformátujte buňky, které potřebujete.

2. Poté vytvořte data jako štítky dat.
(1) Zkopírujte názvy sérií (kromě záhlaví) z původního rozsahu a vložte je do buňky A23.
(2) Zkopírujte původní data do sloupce B a vložte je do buňky D23.
Nyní je tabulka vytvořena. A můžete vložit skládaný sloupec.
3. Vyberte celou tabulku, kterou jste vytvořili (v našem případě vybereme rozsah A1: D29), a klikněte Vložit > Sloupec > Skládaný sloup.

4. Poté zobrazte kliknutím na sloupec Nástroje grafu kartu a klepněte na tlačítko Design > Přepněte řádek / sloupec.

5. Poté klikněte na legendy v grafu a stiskněte Vymazat klíč k jejich odstranění. Poté klikněte Nákres > Datové štítky > centrum přidat štítky dat do skládaného sloupce.

V aplikaci Excel 2013 klikněte na Design > Přidat prvek grafu > Datové štítky > centrum.
6. Klikněte na libovolnou řadu v grafu a kliknutím pravým tlačítkem ji vyberte Formátovat datové řady z kontextového menu.

7. V Formátovat datové řady dialogové okno (nebo Formátovat datové řady podokno), zmenšete šířku mezery. Viz snímek obrazovky:

8. Zavřete dialogové okno. Poté klikněte na pravý sloupec a kliknutím pravým tlačítkem vyberte Naformátujte datové štítky z kontextového menu. Viz screenshot:

9. Poté vyberte štítek v pravém sloupci a přejděte na ikonu Naformátujte datové štítky dialog / panel, zkontrolujte Název série a zrušte zaškrtnutí Hodnota v Možnosti štítků sekce. Viz screenshot:

Opakováním tohoto kroku změníte veškerý obsah štítků dat na název série v pravém sloupci. Po změně všech štítků na názvy sérií zavřete Naformátujte datové štítky dialog. Potom se naskládaný graf zobrazí jako následující snímek obrazovky:

10. Klikněte pravým tlačítkem na pravý sloupec a vyberte Formátovat datové řady z kontextového menu.

11. Vyberte sérii v pravém sloupci a přejděte na ikonu Formátovat datové řady dialogové okno / podokno a klikněte na Vyplnit > Bez náplně.

Opakujte tento krok a odstraňte barvu výplně všech řad v pravém sloupci. Po odstranění všech barev výplně zavřete Formátovat datové řady dialog.

12. Odstraňte osy a čáry mřížky.

13. Klikněte pravým tlačítkem do prostředního sloupce a vyberte Formátovat datové řady. Pak vyberte řadu ve středním sloupci, dále přejděte na Formátovat datové řady dialog / podokno a klepněte na Vyplnit > Bez náplně.

Opakujte tento krok a odstraňte barvu výplně všech sérií kromě o,1 % série. Po odstranění barvy výplně všech sérií ve středním sloupci zavřete Formátovat datové řady dialog. Viz následující snímek obrazovky:
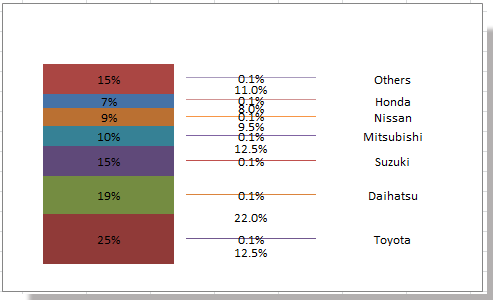
14. Nyní postupně odstraňujte všechny datové štítky ve středním sloupci. A byl vytvořen skládaný sloupec s odkazovými čarami.

Relativní články:
Nejlepší nástroje pro produktivitu v kanceláři
Rozšiřte své dovednosti Excel pomocí Kutools pro Excel a zažijte efektivitu jako nikdy předtím. Kutools for Excel nabízí více než 300 pokročilých funkcí pro zvýšení produktivity a úsporu času. Kliknutím sem získáte funkci, kterou nejvíce potřebujete...

Office Tab přináší do Office rozhraní s kartami a usnadňuje vám práci
- Povolte úpravy a čtení na kartách ve Wordu, Excelu, PowerPointu, Publisher, Access, Visio a Project.
- Otevřete a vytvořte více dokumentů na nových kartách ve stejném okně, nikoli v nových oknech.
- Zvyšuje vaši produktivitu o 50%a snižuje stovky kliknutí myší každý den!

