Jak přidat vedoucí čáry do prstencového grafu v aplikaci Excel?
Někdy, když zobrazujete datové štítky v prstencovém grafu, chcete mezitím přidat do čar popiskové čáry, stejně jako na následujícím obrázku obrazovky. V aplikaci Excel však prstencový graf nepodporuje vodicí čáry. Ale tady vám mohu říct tip, jak přidat vedoucí čáry do prstencového grafu v aplikaci Excel.
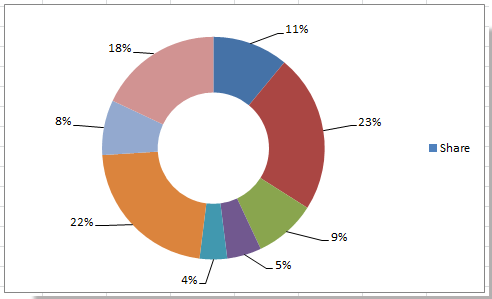
Přidejte vedoucí čáry do prstencového grafu
 Přidejte vedoucí čáry do prstencového grafu
Přidejte vedoucí čáry do prstencového grafu
Jak víme, výsečový graf má vedoucí čáry, takže stačí kombinovat výsečový graf a prstencový graf v aplikaci Excel.
1. Vyberte data a klikněte Vložit > Další grafy > Kobliha.

V aplikaci Excel 2013 klikněte na Vložit > Vložte koláčový nebo koblihový graf > Kobliha.
2. Znovu vyberte původní data a zkopírujte je stisknutím Ctrl + C současně a poté klikněte na vložený graf koblihy a poté klikněte Domů > Pasta > Vložit jinak. Viz snímek obrazovky:

3. V Vložit jinak dialog, zkontrolujte Nová série in Přidejte buňky jako sekci, pak oba zkontrolujte Sjména v první řadě a Kategorie (štítky X) v prvním sloupci zaškrtněte políčka.

4. cvaknutí OK zavřete dialog. Poté vyberte pouze vnější koblihu a vyberte ji kliknutím pravým tlačítkem Změnit typ grafu řady z kontextového menu. Viz screenshot:
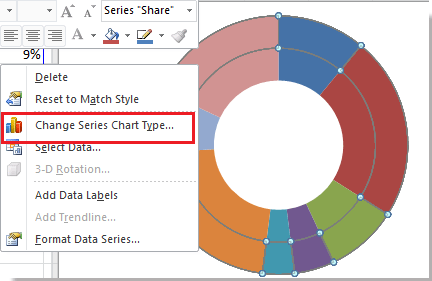
5. V Změnit typ grafu dialog, klepněte na tlačítko noha > noha. Viz snímek obrazovky:
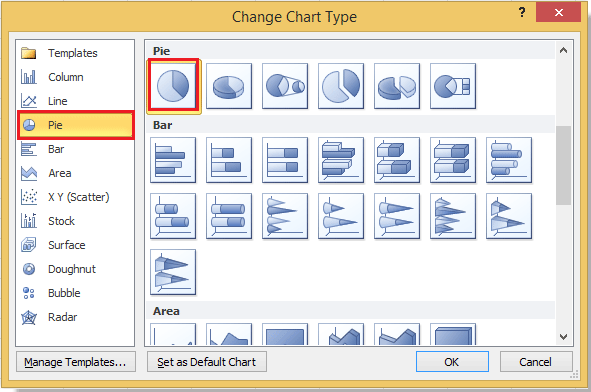
V aplikaci Excel 2013 under Všechny grafy klepněte na kartu Combo v levém podokně a poté vyberte jednu řadu a změňte její typ grafu na koláč. Viz screenshot:
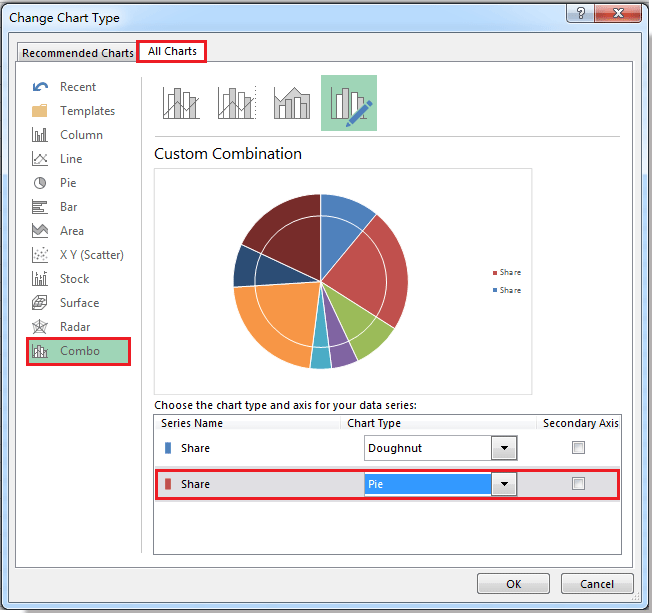
6. cvaknutí OK. Vyberte pouze výsečový graf a poté jej vyberte kliknutím pravým tlačítkem Přidejte datové štítky z kontextového menu. Zobrazit snímky obrazovky:
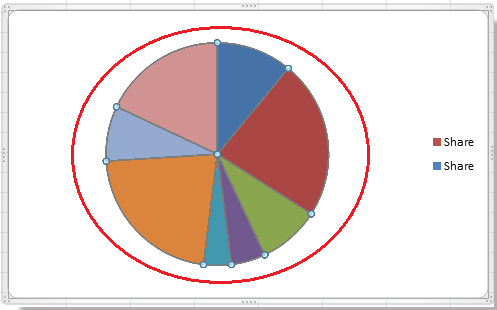 |
 |
7. Nyní můžete vidět, že datové štítky jsou přidány do výsečového grafu, stačí přetáhnout štítky mimo koláč, můžete vidět zobrazené vodicí čáry.
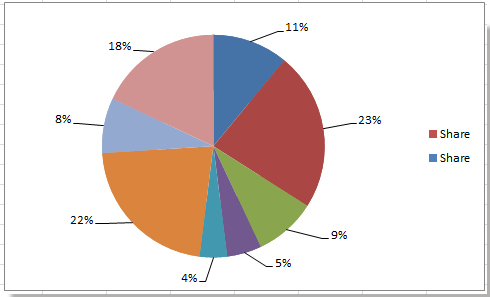
8. Nyní vyberte pouze koláč a vyberte jej pravým tlačítkem Formátovat datové řady z kontextového menu.

9. V Formátovat datové řady dialog, klepněte na tlačítko Vyplnit > Bez náplně, A pak klepněte na tlačítko Border linky > Žádná linka, nakonec klikněte na zavřít tlačítko pro ukončení tohoto dialogu Viz screenshoty:
 |
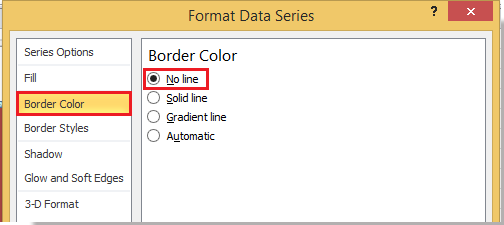 |
V aplikaci Excel 2013, v Formátovat datové řady podokno, klepněte na tlačítko Vyplnit a řádek kartu a zkontrolujte Bez náplně a Žádná linka.
10. Nyní odeberte legendy, které nepotřebujete. A vytvoří se kobliha s vedoucími čarami.

Pokud chcete změnit barvu vodicích čar, můžete si přečíst tento článek Jak formátovat vedoucí linky.
Relativní články:
- Vytvořte prstencový graf
- Změňte velikost díry v prstencovém grafu
- Přidejte vedoucí řádky do skládaného sloupcového grafu
Nejlepší nástroje pro produktivitu v kanceláři
Rozšiřte své dovednosti Excel pomocí Kutools pro Excel a zažijte efektivitu jako nikdy předtím. Kutools for Excel nabízí více než 300 pokročilých funkcí pro zvýšení produktivity a úsporu času. Kliknutím sem získáte funkci, kterou nejvíce potřebujete...

Office Tab přináší do Office rozhraní s kartami a usnadňuje vám práci
- Povolte úpravy a čtení na kartách ve Wordu, Excelu, PowerPointu, Publisher, Access, Visio a Project.
- Otevřete a vytvořte více dokumentů na nových kartách ve stejném okně, nikoli v nových oknech.
- Zvyšuje vaši produktivitu o 50%a snižuje stovky kliknutí myší každý den!

