Jak vypočítat průměrný věk podle roku / měsíce / data v aplikaci Excel?
Máte například seznam studentů s narozeninami a věkem v aplikaci Excel, jak můžete vypočítat průměrný věk podle daného měsíce nebo roku? A co když výpočet průměru k určitému datu v aplikaci Excel? Tento článek představí několik triků, jak je snadno vyřešit v aplikaci Excel.
- Vypočítejte průměr za rok / měsíc pomocí maticových vzorců v aplikaci Excel
- Vypočítejte průměr podle roku / měsíce pomocí příkazu Filtr v aplikaci Excel
- Vypočítejte průměr podle data v aplikaci Excel
- Dávkový výpočet průměrného věku podle roku nebo měsíce v aplikaci Excel
Vypočítejte průměr za rok / měsíc pomocí maticových vzorců v aplikaci Excel
Například máte tabulku, jak ukazuje následující snímek obrazovky. Průměrný věk podle roku nebo měsíce můžete rychle vypočítat pomocí maticových vzorců v aplikaci Excel.

Průměrný věk podle měsíce: Vyberte prázdnou buňku vedle tabulky, například buňku F2, zadejte vzorec =SUM((MONTH(B2:B15)=12)*C2:C15)/SUM(IF(MONTH(B2:B15)=12,1)) do něj a stiskněte Ctrl + směna + vstoupit současně.

Poznámka: V tomto vzorci je B2: B15 sloupec Narozeniny, C2: C15 je sloupec Věk, 12 je zadaný měsíc „prosinec“, podle kterého budete průměrovat, a můžete je změnit podle svých potřeb.
Průměrný věk podle roku: Vyberte prázdnou buňku vedle tabulky, říká buňka F4, zadejte vzorec =SUM((YEAR(B2:B15)=1990)*C2:C15)/SUM(IF(YEAR(B2:B15)=1990,1)) do něj a stiskněte Ctrl + směna + vstoupit současně.
Poznámka: V tomto vzorci je B2: B15 sloupec Narozeniny, C2: C15 je sloupec Věk, 1990 je konkrétní rok, do kterého chcete průměrovat, a můžete je změnit podle svých potřeb.
 |
Vzorec je příliš komplikovaný na to, abyste si ho pamatovali? Uložte vzorec jako položku automatického textu pro opakované použití jediným kliknutím v budoucnu! Přečtěte si více ... Zkušební verze zdarma |
Snadno vypočítávejte věky podle daných dat narození (narozenin) v aplikaci Excel
Kutools pro Excel shromažďuje mnoho běžně používaných vzorců pro uživatele aplikace Excel, které lze snadno vypočítat bez zapamatování vzorců, včetně Vypočítejte věk na základě narozeníy vzorec.
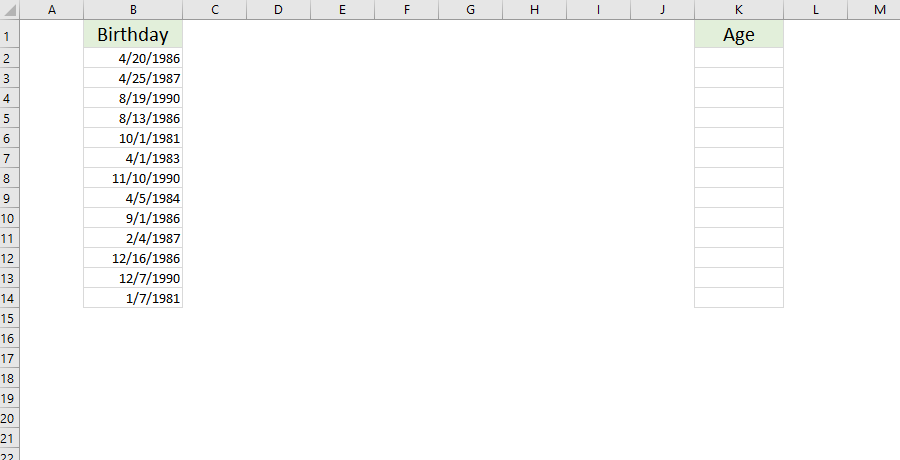
Vypočítejte průměr podle roku / měsíce pomocí příkazu Filtr v aplikaci Excel
V naší ukázkové tabulce, jak ukazuje následující snímek obrazovky, můžeme také nejprve filtrovat sloupec narozenin a poté po filtrování pomocí funkce Mezisoučet v aplikaci Excel vypočítat průměr podle roku nebo měsíce.

1. Vyberte sloupec Narozeniny a klikněte na ikonu Data > Filtr.

2, klikněte ![]() Tlačítko vedle záhlaví sloupce ve sloupci Narozeniny a poté v rozevíracím seznamu klikněte na Filtry data > Všechna data v daném období > září (nebo jakýkoli jiný měsíc, podle kterého chcete průměrovat). Viz snímek obrazovky níže:
Tlačítko vedle záhlaví sloupce ve sloupci Narozeniny a poté v rozevíracím seznamu klikněte na Filtry data > Všechna data v daném období > září (nebo jakýkoli jiný měsíc, podle kterého chcete průměrovat). Viz snímek obrazovky níže:


Poznámka: Pokud chcete průměrný věk podle konkrétního roku, musíte kliknout na  Tlačítko vedle záhlaví sloupce ve sloupci Narozeniny a potom zrušte zaškrtnutí všech let kromě roku, ve kterém budete průměrovat, a klikněte na OK knoflík. Viz snímek obrazovky níže:
Tlačítko vedle záhlaví sloupce ve sloupci Narozeniny a potom zrušte zaškrtnutí všech let kromě roku, ve kterém budete průměrovat, a klikněte na OK knoflík. Viz snímek obrazovky níže:
3. Nyní jsou věky filtrovány podle konkrétního roku nebo měsíce. Vyberte libovolnou prázdnou buňku, říká vzorec Cell C42 = SOUHRN (1, C3: C9) (C3: C9 znamená všechny odfiltrované věky ve sloupci Věk) a stiskněte vstoupit klíč.

Vypočítejte průměr podle data v aplikaci Excel
Někdy může být nutné vypočítat průměr s daným datem. Například máte zobrazenou tabulku, jak je znázorněno na následující obrazovce, a musíte vypočítat průměrnou částku, ke které došlo dne 2014. dubna 04, můžete ji vyřešit takto:
Vyberte prázdnou buňku, zadejte vzorec =AVERAGEIF(J2:J24,P2,M2:M24) do něj a stiskněte vstoupit klíč. Pak získáte průměr zadaného data.

Poznámka: Ve vzorci = AVERAGEIF (J2: J24, P2, M2: M24) je J2: J24 sloupec data, P2 je referenční buňka s datem, podle kterého budete průměrovat, M2: M24 je sloupec částky, kde budete počítat průměr a můžete je změnit podle svých potřeb.
Dávkový výpočet průměrného věku podle roku nebo měsíce v aplikaci Excel
Pokud potřebujete vypočítat průměrný věk každého měsíce (od ledna do prosince) nebo každého roku v aplikaci Excel, použijte vzorec komplikovaného pole může být časově náročný vrh. Zde představím doplněk třetí části Kutools pro Excel, který to vyřeší.
Kutools pro Excel - Supercharge Excel s více než 300 základními nástroji. Užijte si plnohodnotnou 30denní zkušební verzi ZDARMA bez nutnosti kreditní karty! Get It Now
1. Vyberte sloupec s datem, podle kterého vypočítáte průměr, a klikněte na Kutools > Formát > Použít formátování data.

2. V úvodním dialogovém okně Použít formátování data vyberte formátování data zobrazující v názvu pouze název měsíce Formátování data pole, například „Mar"Nebo"Pochod"a klikněte na Ok knoflík. Viz screenshot:

Tip: Pokud potřebujete vypočítat průměrný věk podle roku, vyberte prosím ve formátu datum zobrazující pouze rok (například „2001“) Formátování data box.
Použít formátování data je jedním z nástrojů Kutools pro Excel a může vám pomoci změnit hromadná data na konkrétní formátování data, která se budou v Excelu setkávat s různými zákazníky a různými zeměmi.
Kutools pro Excel - Supercharge Excel s více než 300 základními nástroji. Užijte si plnohodnotnou 30denní zkušební verzi ZDARMA bez nutnosti kreditní karty! Get It Now
3. Pokračujte ve výběru sloupce data a klikněte na Kutools > Skutečné. Tento nástroj převede datum na text názvu měsíce.

Skutečné je jedním z nástrojů Kutools pro Excel a může vám pomoci nahradit skutečnou hodnotu (zobrazenou v řádku vzorců, například ve vzorci = A1 + B1) se zobrazenou hodnotou (kterou vidíte ve vybrané buňce, například výsledek vzorce) 10).
4. Vyberte rozsah, který budete průměrovat podle měsíce / roku, a klikněte na Kutools > Obsah > Pokročilé kombinování řádků.

Pokročilé kombinování řádků je jedním z nástrojů Kutools pro Excel a může vám pomoci zkombinovat / sloučit řádky založené na stejné hodnotě v jednom sloupci a poté provést nějaké výpočty pro další sloupce, například součet, počet, průměr, max atd.
5. V úvodním dialogovém okně Kombinovat řádky založené na sloupci určete nastavení podle výše uvedeného obrázku obrazovky:
- Klikněte na sloupec Název a poté klikněte na Kombinovat > Čárka;
- Klikněte na sloupec Narozeniny a poté klikněte na ikonu Primární klíč.
- Klikněte na sloupec Věk a poté na Vypočítaná > Průměrný.
6, Klepněte na tlačítko Ok knoflík. Pak uvidíte průměrný věk každého měsíce se vypočítá se seznamem odpovídajících jmen. Viz níže uvedený snímek obrazovky:

Kutools pro Excel - Supercharge Excel s více než 300 základními nástroji. Užijte si plnohodnotnou 30denní zkušební verzi ZDARMA bez nutnosti kreditní karty! Get It Now
Ukázka: Vypočítejte průměrný věk podle roku / měsíce / data v aplikaci Excel
Související články:
Průměr za den / měsíc / čtvrtletí / hodinu s kontingenční tabulkou v aplikaci Excel
Nejlepší nástroje pro produktivitu v kanceláři
Rozšiřte své dovednosti Excel pomocí Kutools pro Excel a zažijte efektivitu jako nikdy předtím. Kutools for Excel nabízí více než 300 pokročilých funkcí pro zvýšení produktivity a úsporu času. Kliknutím sem získáte funkci, kterou nejvíce potřebujete...

Office Tab přináší do Office rozhraní s kartami a usnadňuje vám práci
- Povolte úpravy a čtení na kartách ve Wordu, Excelu, PowerPointu, Publisher, Access, Visio a Project.
- Otevřete a vytvořte více dokumentů na nových kartách ve stejném okně, nikoli v nových oknech.
- Zvyšuje vaši produktivitu o 50%a snižuje stovky kliknutí myší každý den!
