Jak zakázat a změnit umístění automatického ukládání v aplikaci Excel?
Můžete si všimnout, že aplikace Microsoft Excel může automaticky ukládat kopie pracovního sešitu v určitých intervalech ukládání. Ale víte, jak zakázat automatické ukládání v aplikaci Excel? A co když změníte umístění / složku automatického ukládání v aplikaci Excel? Tento článek ukazuje způsoby, jak tyto problémy vyřešit.
- Zakažte automatické ukládání v aplikaci Excel
- Změňte umístění automatického ukládání v aplikaci Excel
Zakažte automatické ukládání v aplikaci Excel
Ve výchozím nastavení je automatické ukládání povoleno v aplikaci Excel. Chcete-li automatické ukládání deaktivovat, můžete postupovat následovně:
Krok 1: Klepněte na tlačítko Soubor > možnosti.
Poznámka: V aplikaci Excel 2007 můžete kliknout na ikonu Tlačítko Office > Možnosti aplikace Excel.
Krok 2: V dialogovém okně Možnosti aplikace Excel klikněte na Uložit na levé liště a poté zrušte zaškrtnutí Ukládejte informace automatického obnovení každých x minut pole v Uložit sešity sekce. Viz snímek obrazovky:
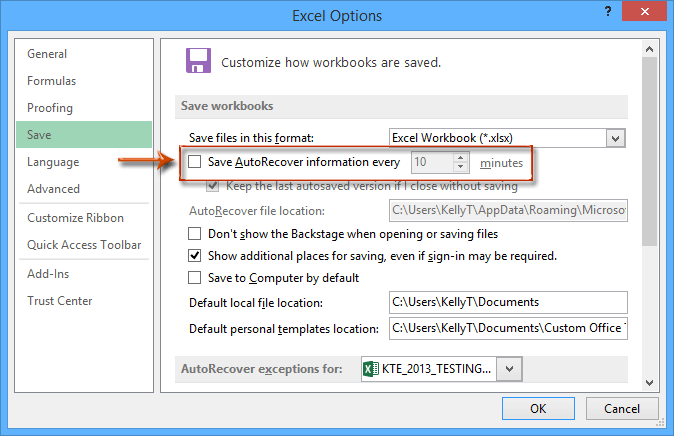
Krok 3: Klepněte na tlačítko OK .
Od nynějška nebude Microsoft Excel automaticky ukládat kopie pracovních sešitů.
Dočasně zálohujte (pořiďte snímek) aktuální sešit jedním kliknutím
Při zrušení některých operací v aplikaci Excel můžete obvykle opakovaně kliknout na tlačítko Zpět. Tato funkce Zpět však často nedokáže zrušit operace kódem VBA. Zde doporučujeme Kutools pro Excel Track Snap nástroj, který vám pomůže dočasně zálohovat aktuální sešit jediným kliknutím a obnovit sešit na libovolné verze zálohy také jediným kliknutím v aplikaci Excel.
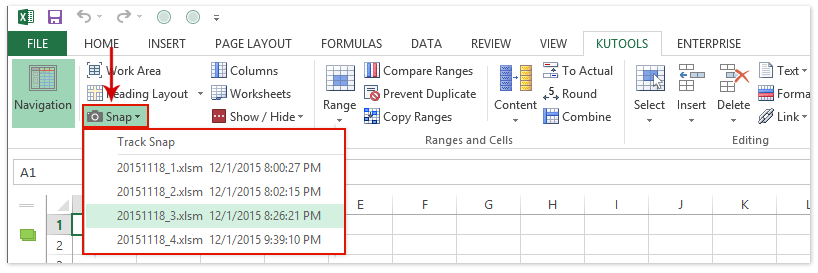
Tyto dočasné zálohovací verze budou automaticky odstraněny po uzavření aktuálního sešitu.
Změňte umístění automatického ukládání v aplikaci Excel
Normálně se sešity automatického obnovení ukládají do výchozí složky automatického ukládání: C: \ Users \% username% \ AppData \ Roaming \ Microsoft \ Excel \. Někdy možná zjistíte, že je trochu obtížné rychle zjistit umístění automatického ukládání. Ve skutečnosti můžete změnit umístění automatického ukládání a v aplikaci Excel vám usnadní hledání sešitů automatického obnovení.
Krok 1: Klepněte na tlačítko Soubor > možnosti (V aplikaci Excel 2007 klikněte na ikonu Tlačítko Office > Možnosti aplikace Excel).
Krok 2: V dialogovém okně Možnosti aplikace Excel klikněte na Uložit v levém pruhu a:
(1) V Uložit sešity sekce, stále kontrolujte možnost Ukládejte informace automatického obnovení každých x minut;
(2) V Automatické obnovení umístění souboru Odebrat původní cestu pro uložení a poté do ní zadat nové umístění automatického ukládání.
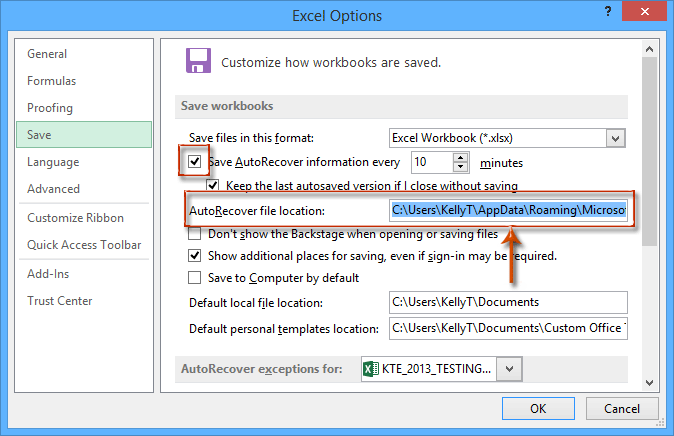
Krok 3: Klepněte na tlačítko OK .
Poté budou všechny kopie pracovních sešitů automaticky uloženy na nové místo v konkrétním intervalu ukládání.
Nejlepší nástroje pro produktivitu v kanceláři
Rozšiřte své dovednosti Excel pomocí Kutools pro Excel a zažijte efektivitu jako nikdy předtím. Kutools for Excel nabízí více než 300 pokročilých funkcí pro zvýšení produktivity a úsporu času. Kliknutím sem získáte funkci, kterou nejvíce potřebujete...

Office Tab přináší do Office rozhraní s kartami a usnadňuje vám práci
- Povolte úpravy a čtení na kartách ve Wordu, Excelu, PowerPointu, Publisher, Access, Visio a Project.
- Otevřete a vytvořte více dokumentů na nových kartách ve stejném okně, nikoli v nových oknech.
- Zvyšuje vaši produktivitu o 50%a snižuje stovky kliknutí myší každý den!
