Jak vlookup a součet shod v řádcích nebo sloupcích v aplikaci Excel?
Použití funkce vlookup a sum vám pomůže rychle zjistit zadaná kritéria a sečíst odpovídající hodnoty současně. V tomto článku vám ukážeme dvě metody pro vlookup a sečtení první nebo všech odpovídajících hodnot v řádcích nebo sloupcích v aplikaci Excel.
Vlookup a součet shody v řádku nebo více řádcích pomocí vzorců
Vlookup a součet shody ve sloupci se vzorci
Snadno vlookup a součet shody v řádcích nebo sloupcích s úžasným nástrojem
Další výukové programy pro VLOOKUP ...
Vlookup a součet shody v řádku nebo více řádcích pomocí vzorců
Vzorce v této části mohou pomoci sečíst první nebo všechny shodné hodnoty v řádku nebo více řádcích na základě konkrétních kritérií v aplikaci Excel. Postupujte prosím následovně.
Vlookup a sečtěte první shodnou hodnotu v řadě
Předpokládejme, že máte tabulku ovoce, jak je ukázáno na níže uvedeném snímku obrazovky, a musíte vyhledat první Apple v tabulce a poté sečíst všechny odpovídající hodnoty ve stejném řádku. K dosažení tohoto cíle postupujte následovně.
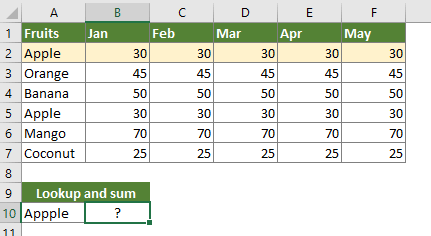
1. Vyberte prázdnou buňku pro výstup výsledku, zde vyberu buňku B10. Zkopírujte do něj následující vzorec a stiskněte Ctrl + směna + vstoupit klávesy pro získání výsledku.
=SUM(VLOOKUP(A10, $A$2:$F$7, {2,3,4,5,6}, FALSE))

Poznámky:
- A10 je buňka obsahující hodnotu, kterou hledáte;
- $ A $ 2: $ F $ 7 je rozsah datové tabulky (bez záhlaví), který zahrnuje vyhledávací hodnotu a odpovídající hodnoty;
- Číslo 2,3,4,5,6 {} představuje, že sloupce s hodnotami výsledků začínají druhým sloupcem a končí šestým sloupcem tabulky. Pokud je počet sloupců s výsledky vyšší než 6, změňte {2,3,4,5,6} na {2,3,4,5,6,7,8,9….}.
Vlookup a součet všech shodných hodnot ve více řádcích
Výše uvedený vzorec může součet hodnot v řadě pouze pro první shodnou hodnotu. Pokud chcete vrátit součet všech shod ve více řádcích, postupujte následovně.

1. Vyberte prázdnou buňku (v tomto případě vyberu buňku B10), zkopírujte do ní následující vzorec a stiskněte vstoupit klíč k získání výsledku.
=SUMPRODUCT((A2:A7=A10)*B2:F7)

Snadné vyhledávání a součet shody v řádcích nebo sloupcích v aplikaci Excel:
Projekt VYHLEDÁVÁNÍ a součet užitečnost Kutools pro Excel vám pomůže rychle vlookup a součet shody v řádcích nebo sloupcích v aplikaci Excel, jak je ukázáno níže.
Stáhněte si nyní 30denní bezplatnou stopu Kutools pro Excel!

Vlookup a součet shodných hodnot ve sloupci se vzorci
Tato část poskytuje vzorec pro vrácení součtu sloupce v aplikaci Excel na základě konkrétních kritérií. Jak je ukázáno na následujícím snímku obrazovky, hledáte v tabulce ovoce název sloupce „Jan“ a poté sečtete hodnoty celého sloupce. Postupujte prosím následovně.

1. Vyberte prázdnou buňku, zkopírujte do ní následující vzorec a stiskněte vstoupit klíč k získání výsledku.
=SUM(INDEX(B2:F7,0,MATCH(A10,B1:F1,0)))

Snadno vlookup a součet shody v řádcích nebo sloupcích s úžasným nástrojem
Pokud nejste dobří v používání vzorce, doporučujeme vám Vlookup a součet vlastnost Kutools pro Excel. Díky této funkci můžete snadno vyhledávat a sčítat shody v řádcích nebo sloupcích pouhými kliknutími.
Před aplikací Kutools pro Excel, Prosím nejprve si jej stáhněte a nainstalujte.
Vlookup a sečtěte první nebo všechny shodné hodnoty v řádku nebo více řádcích
1. cvaknutí Kutools > Super VZHLED > VYHLEDÁVÁNÍ a součet funkci povolit. Viz screenshot:

2. V VYHLEDÁVÁNÍ a součet V dialogovém okně proveďte následující konfiguraci.
- 2.1) V Vyhledání a typ součtu vyberte sekci Vyhledání a součet shodných hodnot v řádcích volba;
- 2.2) V Hodnoty vyhledávání v poli vyberte buňku, která obsahuje hledanou hodnotu;
- 2.3) V Výstupní rozsah okénko, vyberte buňku pro výstup výsledku;
- 2.4) V Rozsah datové tabulky v poli vyberte rozsah tabulky bez záhlaví sloupců;
- 2.5) V možnosti Pokud chcete sčítat hodnoty pouze pro první odpovídající, vyberte Vrátí součet první shodné hodnoty volba. Pokud chcete sečíst hodnoty pro všechny shody, vyberte Vrátí součet všech hodnot shody volba;
- 2.6) Klikněte na OK tlačítko pro okamžité získání výsledku. Viz screenshot:

Poznámka: Chcete-li vlookup a sečíst první nebo všechny shodné hodnoty ve sloupci nebo více sloupcích, zkontrolujte Vyhledání a součet shodných hodnot ve sloupcích možnost v dialogovém okně a poté nakonfigurujte jako níže uvedený snímek obrazovky.

Další podrobnosti o této funkci prosím klikněte zde.
Pokud chcete mít bezplatnou (30denní) zkušební verzi tohoto nástroje, kliknutím jej stáhněte, a poté přejděte k použití operace podle výše uvedených kroků.
související články
Hodnoty Vlookup na více pracovních listech
Funkci vlookup můžete použít k vrácení odpovídajících hodnot v tabulce listu. Jak však můžete postupovat, pokud potřebujete zobrazit hodnotu vlookup na více pracovních listech? Tento článek obsahuje podrobné kroky, které vám pomohou problém snadno vyřešit.
Vlookup a návrat shodných hodnot ve více sloupcích
Za normálních okolností může použití funkce Vlookup vrátit pouze uzavřenou hodnotu z jednoho sloupce. Někdy možná budete muset na základě kritérií extrahovat shodné hodnoty z více sloupců. Zde je řešení pro vás.
Vlookup vrátí více hodnot v jedné buňce
Normálně při použití funkce VLOOKUP, pokud existuje více hodnot, které odpovídají kritériím, můžete získat pouze výsledek první. Pokud chcete vrátit všechny shodné výsledky a zobrazit je všechny v jedné buňce, jak toho dosáhnout?
Vlookup a vrátit celý řádek odpovídající hodnoty
Za normálních okolností lze pomocí funkce vlookup vrátit pouze výsledek z určitého sloupce ve stejném řádku. Tento článek vám ukáže, jak vrátit celou řadu dat na základě konkrétních kritérií.
Zpětný výhled nebo v opačném pořadí
Obecně funkce VLOOKUP prohledává hodnoty zleva doprava v tabulce polí a vyžaduje, aby vyhledávací hodnota zůstala na levé straně cílové hodnoty. Někdy však možná znáte cílovou hodnotu a chcete zjistit vyhledávací hodnotu obráceně. Proto je třeba v aplikaci Excel zpětně vyhledávat. V tomto článku existuje několik způsobů, jak tento problém snadno vyřešit!
Nejlepší nástroje pro produktivitu v kanceláři
Rozšiřte své dovednosti Excel pomocí Kutools pro Excel a zažijte efektivitu jako nikdy předtím. Kutools for Excel nabízí více než 300 pokročilých funkcí pro zvýšení produktivity a úsporu času. Kliknutím sem získáte funkci, kterou nejvíce potřebujete...

Office Tab přináší do Office rozhraní s kartami a usnadňuje vám práci
- Povolte úpravy a čtení na kartách ve Wordu, Excelu, PowerPointu, Publisher, Access, Visio a Project.
- Otevřete a vytvořte více dokumentů na nových kartách ve stejném okně, nikoli v nových oknech.
- Zvyšuje vaši produktivitu o 50%a snižuje stovky kliknutí myší každý den!
