Jak odstranit první / poslední slovo z textového řetězce v buňce?
Pokud máte v listu sloupec textových řetězců a musíte odebrat první nebo poslední slovo z textového řetězce v buňce, jak ukazuje následující snímek obrazovky. Excel pro vás neposkytuje přímou cestu, ale s následujícími vzorci, které tento tutoriál ukazuje, bude tento problém vyřešen co nejdříve.

Odeberte první nebo poslední slovo z textového řetězce pomocí vzorců
 Odeberte první nebo poslední slovo z textového řetězce pomocí vzorců
Odeberte první nebo poslední slovo z textového řetězce pomocí vzorců
Následující vzorce vám mohou pomoci odstranit první nebo poslední slovo z textové buňky, postupujte takto:
Odebrat první slovo z textového řetězce:
1. Zadejte tento vzorec do prázdné buňky, kam chcete umístit výsledek: = VPRAVO (A2, LEN (A2) -FIND ("", A2)) (A2 je buňka, která má textový řetězec, ze kterého chcete odstranit první slovo), viz screenshot:
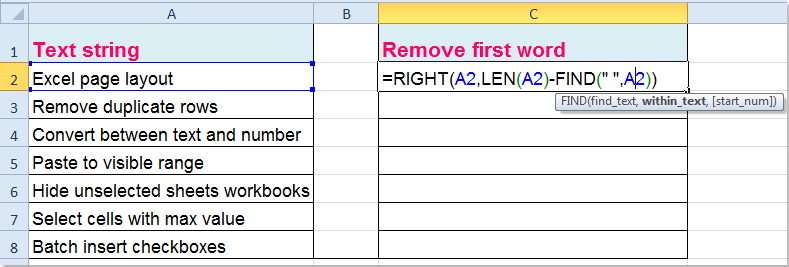
2. A pak přetáhněte popisovač výplně dolů do rozsahu, na který chcete použít tento vzorec, a první slova byla z buněk odstraněna, viz screenshot:

Odebrat poslední slovo z textového řetězce:
Chcete-li odstranit poslední slovo z buňky, zkopírujte a vložte tento vzorec: =LEFT(TRIM(A2),FIND("~",SUBSTITUTE(A2," ","~",LEN(TRIM(A2))-LEN(SUBSTITUTE(TRIM(A2)," ",""))))-1), a poté přetáhněte úchyt výplně do rozsahu, který má obsahovat tento vzorec, a všechna poslední slova byla z buňky odstraněna. Viz snímek obrazovky:

|
Rozdělte hodnoty buněk do více sloupců a řádků podle konkrétního oddělovače:
S Kutools pro ExcelJe Rozdělit buňky nástroj, můžete rychle rozdělit textový řetězec v buňce na více sloupců nebo řádků podle mezery, čárky, nového řádku a jakýchkoli jiných oddělovačů, které jste zadali.
Kutools pro Excel: s více než 300 praktickými doplňky aplikace Excel, můžete vyzkoušet bez omezení do 30 dnů. Stáhněte si a vyzkoušejte zdarma hned teď! |
Související článek:
Jak odstranit první, poslední nebo určité znaky z textu v aplikaci Excel?
Nejlepší nástroje pro produktivitu v kanceláři
Rozšiřte své dovednosti Excel pomocí Kutools pro Excel a zažijte efektivitu jako nikdy předtím. Kutools for Excel nabízí více než 300 pokročilých funkcí pro zvýšení produktivity a úsporu času. Kliknutím sem získáte funkci, kterou nejvíce potřebujete...

Office Tab přináší do Office rozhraní s kartami a usnadňuje vám práci
- Povolte úpravy a čtení na kartách ve Wordu, Excelu, PowerPointu, Publisher, Access, Visio a Project.
- Otevřete a vytvořte více dokumentů na nových kartách ve stejném okně, nikoli v nových oknech.
- Zvyšuje vaši produktivitu o 50%a snižuje stovky kliknutí myší každý den!

