Jak přidat průměrný / celkový součet v kontingenčním grafu v aplikaci Excel?
Zkoušeli jste dokonce přidat průměrnou čáru nebo čáru celkového součtu do kontingenčního grafu v aplikaci Excel? Zdá se, že je těžké zobrazit nebo přidat průměrnou / velkou celkovou čáru jako v normálním grafu. V tomto článku budu sdílet složitý způsob, jak snadno přidat průměrný / celkový součet v kontingenčním grafu v aplikaci Excel.
- Přidejte řádek průměr / celkový součet do kontingenčního grafu
- 2 kliknutí k přidání průměrné čáry do normálního grafu s úžasným nástrojem
Přidejte řádek průměr / celkový součet do kontingenčního grafu
Předpokládejme, že máte tabulku prodeje ovoce, jak je uvedeno níže:

A vy jste vytvořili kontingenční tabulku a graf na základě prodejní tabulky, jak je ukázáno níže:

Chcete-li nyní přidat průměrnou linii nebo linii celkového součtu do kontingenčního grafu v aplikaci Excel, můžete postupovat následovně:
1. Vložte sloupec před sloupec Částka kliknutím pravým tlačítkem na sloupec Částka ve zdrojových datech a výběrem Vložit z nabídky pravým tlačítkem.

2. Do nového sloupce zadejte Průměrný v buňce E1 a zadejte níže vzorec do buňky F3 a přetáhněte rukojeť výplně do rozsahu F3: F21.
= PRŮMĚR ($ G $ 3: $ G $ 21)
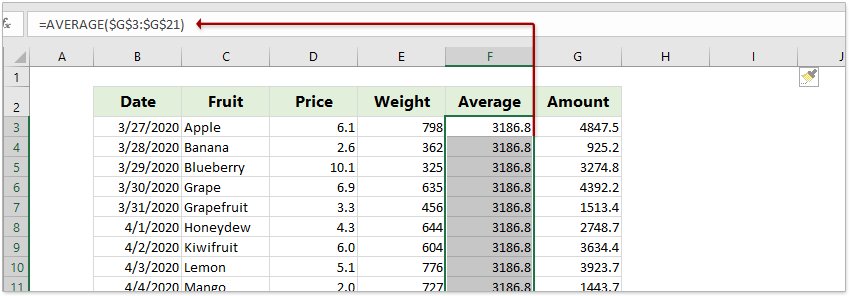
Poznámky:
(1) Ve vzorci = PRŮMĚR ($ G $ 3: $ G $ 21), $ G $ 3: $ G $ 21 jsou hodnoty částky ve sloupci částky.
(2) Pokud chcete do kontingenčního grafu přidat řádek Celkový součet, zadejte Úhrn v buňce E1 a zadejte vzorec = SUMA ($ G $ 3: $ G $ 21) do buňky F3 a přetáhněte rukojeť výplně do rozsahu F3: F21.
3. Klikněte na kontingenční graf a poté na Obnovit Tlačítko na Analyzovat Karta.

4. Nyní uvidíte, že do pole je přidáno pole Průměr (nebo pole Celkový součet) Pole kontingenčního grafu podokno. Chcete-li přidat pole, zaškrtněte pole Průměr (nebo pole Celkový součet) Hodnoty sekce.
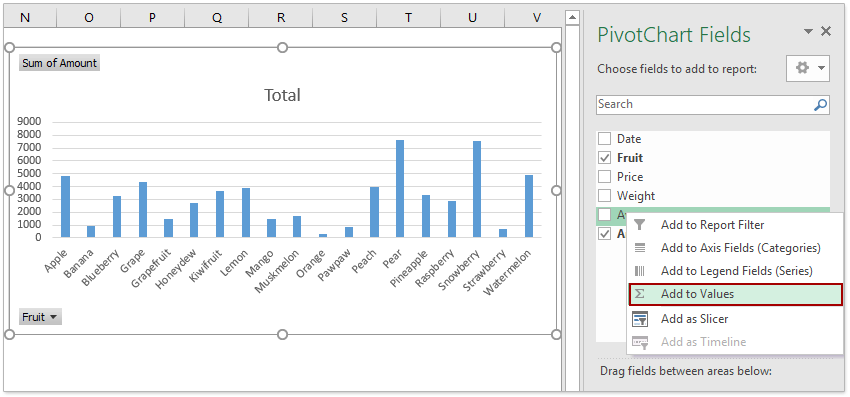
5. Nyní je do kontingenčního grafu přidán průměr podaného (nebo celkového součtu). Pravým tlačítkem klikněte na průměrný archiv (nebo Grand Total archiv) a vyberte Změnit typ grafu řady z nabídky pravého tlačítka myši.

6. V úvodním dialogovém okně Změnit typ grafu klikněte na Combo v levém podokně a v Vyberte typ a osu grafu pro svou datovou řadu pole, klikněte na Součet průměru a vyberte Linka v rozevíracím seznamu a klikněte na OK .

Tipy: Pokud používáte Excel 2010 nebo starší verze, můžete kliknout Linka na levém panelu dialogu Změnit typ grafu klepnutím zvýrazněte typ Čárového grafu a klepněte na ikonu OK .
Nyní uvidíte, že se do kontingenčního grafu přidá průměrná čára (nebo úhrnná celková čára) najednou.
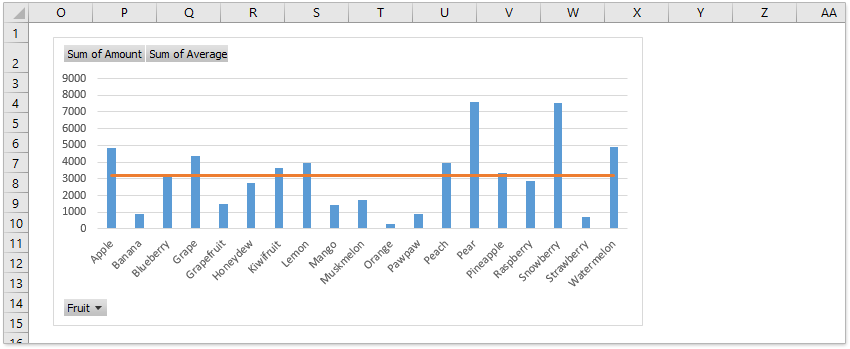
Demo: Přidejte řádek průměr / celkový součet do kontingenčního grafu
Pouze několik kliknutí k přidání řádku do normálního grafu v aplikaci Excel
Ve srovnání s obecným přidáváním datových řad a změnou typu grafu pro přidání normální vodorovné čáry do grafu v aplikaci Excel nabízí funkce Kutools pro Excel možnost Přidat řádek do grafu fantasticky jednoduchý způsob přidání průměrné čáry, cíle, měřítka nebo základní čáry rychle graf s pouhými několika kliknutími.

Kutools pro Excel - Supercharge Excel s více než 300 základními nástroji. Užijte si plnohodnotnou 30denní zkušební verzi ZDARMA bez nutnosti kreditní karty! Get It Now
Nejlepší nástroje pro produktivitu v kanceláři
Rozšiřte své dovednosti Excel pomocí Kutools pro Excel a zažijte efektivitu jako nikdy předtím. Kutools for Excel nabízí více než 300 pokročilých funkcí pro zvýšení produktivity a úsporu času. Kliknutím sem získáte funkci, kterou nejvíce potřebujete...

Office Tab přináší do Office rozhraní s kartami a usnadňuje vám práci
- Povolte úpravy a čtení na kartách ve Wordu, Excelu, PowerPointu, Publisher, Access, Visio a Project.
- Otevřete a vytvořte více dokumentů na nových kartách ve stejném okně, nikoli v nových oknech.
- Zvyšuje vaši produktivitu o 50%a snižuje stovky kliknutí myší každý den!
