Jak odstranit záporné znaménko z čísel v aplikaci Excel?
Při práci na listu aplikace Excel někdy musíme u některých výpočtů odstranit záporné znaménko z čísel, to znamená, že bychom chtěli převést záporná čísla na pozitivní. K dosažení tohoto požadavku vám mohou pomoci následující metody.
Odstraňte záporné znaménko z čísel s funkcí ABS
Odstraňte záporné znaménko z čísel pomocí příkazu Najít a nahradit
Odstraňte záporné znaménko z čísel pomocí Kutools pro Excel
Odstraňte záporné znaménko z čísel s funkcí ABS
Chcete-li odstranit záporné znaménko z čísel, je zde jednoduchá funkce ABS, postupujte takto:
1. Zadejte prosím tento vzorec: = ABS (A1) do prázdné buňky a stiskněte vstoupit klíč a záporné znaménko bylo odstraněno najednou, pokud má buňka zápornou hodnotu, viz screenshot:
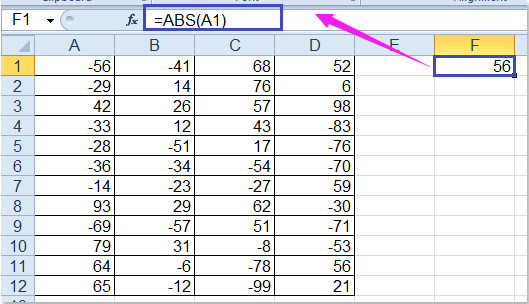
2. Poté vyberte buňku F1 a přetáhněte popisovač výplně do buněk rozsahu, které chcete tento vzorec obsahovat, a všechny negativní znaky byly odstraněny ze záporných čísel, viz screenshot:

3. A pak byste měli tyto vzorce zkopírovat a vložit do jiného rozsahu, který potřebujete jako hodnotu.
Převést více záporných hodnot na kladné najednou
Kutools pro Excel's Změnit znaménko hodnot nástroj vám pomůže převést záporná čísla na kladná a naopak, také vám pomůže opravit koncové záporné znaky, změnit všechna záporná čísla na nuly, jak potřebujete. Klikněte a stáhněte si Kutools pro Excel!

Kutools pro Excel: s více než 300 praktickými doplňky aplikace Excel, můžete vyzkoušet bez omezení do 30 dnů. Stáhněte si a vyzkoušejte zdarma hned teď!
Odstraňte záporné znaménko z čísel pomocí příkazu Najít a nahradit
V aplikaci Excel, Najít a nahradit příkaz vám také pomůže najít záporné znaménko v rozsahu a nahradit jej ničím, a tím se číslo stane kladným.
1. Vyberte rozsah, ze kterého chcete odstranit záporné znaménko.
2, klikněte Domů > Najít a vybrat > Nahradit, viz screenshot:

3. V Najít a nahradit dialogové okno pod Nahradit kartu, zadejte záporné znaménko - do Najít to, co textové pole a nic nezadávejte Nahradit textové pole prázdné. Viz snímek obrazovky:

4. A pak klikněte na tlačítko Nahradit vše tlačítko, všechna negativní znaménka byla odstraněna najednou a záporná čísla byla převedena na pozitivní. Viz snímek obrazovky:

5. Pak klikněte na tlačítko OK a zavřete dialogové okno Najít a nahradit.
Odstraňte záporné znaménko z čísel pomocí Kutools pro Excel
Pokud jste nainstalovali Kutools pro Excel, to je Změnit znaménko hodnot také vám může udělat laskavost. S tím Změnit znaménko hodnot můžete dokončit také následující operace:
Po instalaci Kutools pro Excel, postupujte následovně:
1. Vyberte rozsah dat, který chcete odstranit záporná znaménka.
2, klikněte Kutools > Obsah > Změnit znaménko hodnot, viz screenshot:

3. V Změnit znaménko hodnot dialogové okno vyberte Změňte všechny záporné hodnoty na kladné možnost, viz screenshot:
4. A pak klikněte na tlačítko Ok or Podat žádost tlačítko, všechna záporná čísla byla převedena na pozitivní a negativní znaky jsou také odstraněny.
Klepnutím o tomto zjistíte více. Změnit všechny záporné hodnoty na pozitivní.
Stáhněte si zdarma zkušební verzi Kutools pro Excel!
Ukázka: Změňte kladná čísla na záporná nebo naopak pomocí Kutools pro Excel
Nejlepší nástroje pro produktivitu v kanceláři
Rozšiřte své dovednosti Excel pomocí Kutools pro Excel a zažijte efektivitu jako nikdy předtím. Kutools for Excel nabízí více než 300 pokročilých funkcí pro zvýšení produktivity a úsporu času. Kliknutím sem získáte funkci, kterou nejvíce potřebujete...

Office Tab přináší do Office rozhraní s kartami a usnadňuje vám práci
- Povolte úpravy a čtení na kartách ve Wordu, Excelu, PowerPointu, Publisher, Access, Visio a Project.
- Otevřete a vytvořte více dokumentů na nových kartách ve stejném okně, nikoli v nových oknech.
- Zvyšuje vaši produktivitu o 50%a snižuje stovky kliknutí myší každý den!

