Jak odstranit číslice za desetinnou čárkou v aplikaci Excel?
Někdy je třeba odstranit všechny číslice za desetinnou čárkou, abyste mohli číslovat na celá čísla. Možná si myslíte, že si s tím poradí funkce Zmenšit desetinné číslo. Vlastně funkce Zmenšit desetinnou čárku pouze změní zobrazovanou hodnotu čísla, například zobrazí 2.5 jako 3, ale skutečná hodnota je stále 2.5 zobrazená na řádku vzorců. Jak tedy odstranit číslice za desetinnou čárkou v aplikaci Excel? Existuje několik metod.
- Odstraňte číslice za desetinnou čárkou pomocí funkce INT nebo funkce TRUNC
- Odebrat číslice za desetinnou čárkou bez vzorce pomocí nástroje Round
Odstraňte číslice za desetinnou čárkou pomocí funkce INT nebo funkce TRUNC
Předpokládejme, že máme nákupní tabulku, jak je ukázáno níže, a nyní musíme odstranit číslice za desetinnou čárkou pro hodnoty ve sloupci částky. Funkce aplikace Excel vám pomohou snadno odstranit číslice za desetinnou čárkou. Můžete postupovat následovně:

Funkce INT: Do prázdné buňky kromě hodnoty, kterou odstraníte číslice za desetinnou čárkou, zadejte vzorec = INT (E2)a přetáhněte rukojeť výplně do požadovaného rozsahu.

Poznámky:
(1) Ve vzorci = INT (E2), E2 je buňka, kterou odstraníte číslice za desetinnou čárkou.
(2) Funkce INT může také zůstat určitými místy číslic po desetinné čárce. Chcete-li například odstranit všechny číslice kromě první číslice za desetinnou čárkou, můžete použít vzorec = INT (E2 * 10) / 10.
Funkce TRUNC: Kromě hodnoty, kterou odeberete číslice za desetinnou čárkou, zadejte vzorec = TRUNC (E2,0) do prázdné buňky a potom přetáhněte rukojeť výplně do požadovaného rozsahu.

Poznámky:
(1) Ve vzorci = TRUNC (E2,0), E2 je buňka, kterou odstraníte číslice za desetinnou čárkou, 0 znamená odstranění všech číslic za desetinnou čárkou;
(2) Chcete-li odstranit všechny číslice kromě první desetinné, můžete použít vzorec = TRUNC (E2,1);
Tip: Odstranit vzorce, ale zachovat výsledky vzorce: (1)vyberte všechny buňky vzorce; (2) zkopírujte tyto buňky vzorce stisknutím klávesy Ctrl + C klíče současně; (3) klikněte pravým tlačítkem na první buňku cílového rozsahu a vyberte Hodnoty níže Možnosti vložení v místní nabídce.
Mimochodem, pokud máte nainstalovaný program Kutools pro Excel, můžete jej použít Skutečné funkce pro rychlý převod všech vzorců na jejich výsledky jediným kliknutím. Zobrazit snímky obrazovky:

Dávkově přidejte desetinnou čárku k existujícím číslům ve sloupci / seznamu bez vzorce
Jak víte, desetinná čárka může být automaticky přidána se zadanými desetinnými místy při psaní čísel pomocí možností aplikace Excel> Upřesnit> Automaticky vložit desetinnou čárku. Tato možnost však ovlivní celé listy. Co je na tom pouze automatické vkládání desetinných míst do existujících čísel v zadaném rozsahu v aplikaci Excel? Snaž se Kutools pro ExcelJe Operace užitečnost!
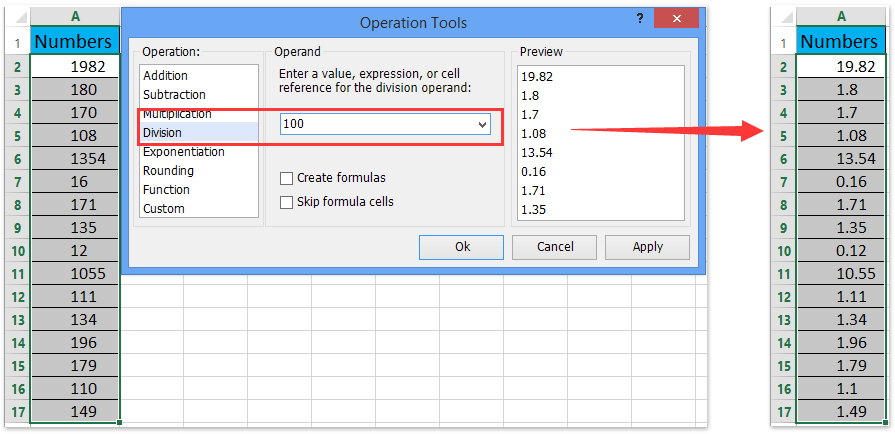
Odebrat číslice za desetinnou čárkou bez vzorce pomocí nástroje Round
Všechny funkce nemění původní hodnoty v aplikaci Excel, ale někdy stačí změnit původní hodnoty. Chcete-li přímo odstranit číslice za desetinnou čárkou z původních hodnot, můžete použít znak Kolo užitečnost Kutools pro Excel.
Kutools pro Excel - Baleno s více než 300 základními nástroji pro Excel. Užijte si plnohodnotnou 30denní zkušební verzi ZDARMA bez nutnosti kreditní karty! Stáhnout nyní!
1. Vyberte buňky, ze kterých odstraníte číslice za desetinnou čárkou, a poté klikněte na Kutools > Kolo.

2. V úvodním dialogovém okně Kolo bez vzorce zadejte do pole 0 Desetinné místo zaškrtněte políčko Zaokrouhlení dolů a klepněte na tlačítko Ok .

Kutools pro Excel - Supercharge Excel s více než 300 základními nástroji. Užijte si plnohodnotnou 30denní zkušební verzi ZDARMA bez nutnosti kreditní karty! Get It Now
Ukázka: Odebrat číslice za desetinnou čárkou bez vzorce v aplikaci Excel
Související články:
Zaokrouhlete řadu buněk v aplikaci Excel
Zaokrouhlit / zaokrouhlit nahoru / zaokrouhlit rozsah buněk v aplikaci Excel
Zaokrouhlete na nejbližší sudé nebo liché číslo v aplikaci Excel
Nejlepší nástroje pro produktivitu v kanceláři
Rozšiřte své dovednosti Excel pomocí Kutools pro Excel a zažijte efektivitu jako nikdy předtím. Kutools for Excel nabízí více než 300 pokročilých funkcí pro zvýšení produktivity a úsporu času. Kliknutím sem získáte funkci, kterou nejvíce potřebujete...

Office Tab přináší do Office rozhraní s kartami a usnadňuje vám práci
- Povolte úpravy a čtení na kartách ve Wordu, Excelu, PowerPointu, Publisher, Access, Visio a Project.
- Otevřete a vytvořte více dokumentů na nových kartách ve stejném okně, nikoli v nových oknech.
- Zvyšuje vaši produktivitu o 50%a snižuje stovky kliknutí myší každý den!
