Jak rychle vytvořit více listů se stejným formátem v aplikaci Excel?
Například jste vytvořili list se specifickým formátováním a nyní chcete vytvořit více listů se stejným formátem jako tento list, jak byste mohli rychle vyřešit tento úkol v aplikaci Excel? Tento kurz hovoří o metodách vytváření více listů se stejným formátem.
Vytvářejte listy se stejným formátem pomocí Přesunout nebo Kopírovat
Vytvořte listy se stejným formátem pomocí VBA
Vytvořte listy se stejným formátem zkopírováním více pracovních listů Kutools pro Excel ![]()
Vytvářejte listy se stejným formátem pomocí Přesunout nebo Kopírovat
V aplikaci Excel můžete pomocí příkazu Přesunout nebo Kopírovat vytvořit list se stejným formátem jako vybraný list.
1. Klikněte na list, který je ve formátu, který potřebujete, na Lišta Tabulátora vyberte pravým tlačítkem Přesunout nebo Kopírovat z kontextové nabídky. Viz snímek obrazovky:
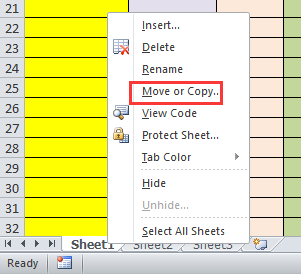
2. Poté v rozbalovacím dialogu zaškrtněte Vytvořte kopii volba. Viz screenshot:

3. cvaknutí OK. V přední části vybraného listu se vytvoří nový list se stejným formátem. Viz snímek obrazovky:

Poznámka:
(1) Můžete také kliknout Domů > Formát > Přesunout nebo zkopírovat list k povolení Přesunout nebo Kopírovat dialog.
(2) Tato metoda bude časově náročná, pokud potřebujete vytvořit stovky listů ve stejném formátu.
Vytvořte listy se stejným formátem pomocí VBA
K dispozici je kód VBA, který vám pomůže rychle vytvořit více listů ve stejném formátu najednou.
1. lis Alt + F11 klíče k otevření Microsoft Visual Basic pro aplikace v okně a poté klikněte na Vložit > Modulzkopírujte a vložte níže uvedený kód do Modul okno.
VBA: Vytvářejte listy ve stejném formátu.
Sub CopyWorkSheets()
'Updateby20150526
Dim xNumber As Integer
Dim xWsName As String
On Error Resume Next
xTitleId = "KutoolsforExcel"
xWsName = Application.InputBox("Copy worksheet name", xTitleId, , Type:=2)
xNumber = Application.InputBox("Copy number", xTitleId, , Type:=1)
For i = 1 To xNumber
Application.ActiveWorkbook.Sheets(xWsName).Copy _
After:=Application.ActiveWorkbook.Sheets(xWsName)
Next
End Sub2. lis F5 Chcete-li spustit kód VBA, zobrazí se dialogové okno pro zadání názvu listu, který potřebujete ke zkopírování jeho formátu.
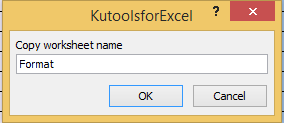
3. cvaknutí OKa zadejte počet kopií, které potřebujete, do dalšího rozbalovacího dialogu. Viz snímek obrazovky:

4. cvaknutí OK. Pak je vytvořeno šest kopií pracovních listů se stejným formátem.
Vytvořte listy se stejným formátem zkopírováním více pracovních listů Kutools pro Excel
Pokud neradi používáte VBA, představuji vám užitečný nástroj - Kutools pro Excel, můžete použít jeho Kopírování pracovních listů nástroj pro rychlé a snadné vytváření listů ve stejném formátu.
| Kutools pro Excel, s více než 300 užitečné funkce, které vám usnadní práci. | ||
Po instalace zdarma Kutools pro Excel, prosím, postupujte takto:
1. cvaknutí Kutools Plus > Pracovní list > Kopírování pracovních listů. Viz snímek obrazovky:

2. V Zkopírujte více pracovních listů dialogové okno, postupujte takto:
(1) Zkontrolujte název listu, ze kterého chcete zkopírovat jeho formát, ze seznamu Zkopírujte vybrané listy;
(2) Uveďte počet kopií;
(3) Určete místo, kam chcete kopie vložit.

3. cvaknutí Ok, objeví se dialogové okno, které vám připomene, že kopie byly úspěšně vytvořeny. Klepněte na OK zavřít.

Nyní můžete vidět, že zadaný počet listů byl vytvořen ve stejném formátu.
Kliknutím sem získáte další informace o kopírování více pracovních listů
Nejlepší nástroje pro produktivitu v kanceláři
Rozšiřte své dovednosti Excel pomocí Kutools pro Excel a zažijte efektivitu jako nikdy předtím. Kutools for Excel nabízí více než 300 pokročilých funkcí pro zvýšení produktivity a úsporu času. Kliknutím sem získáte funkci, kterou nejvíce potřebujete...

Office Tab přináší do Office rozhraní s kartami a usnadňuje vám práci
- Povolte úpravy a čtení na kartách ve Wordu, Excelu, PowerPointu, Publisher, Access, Visio a Project.
- Otevřete a vytvořte více dokumentů na nových kartách ve stejném okně, nikoli v nových oknech.
- Zvyšuje vaši produktivitu o 50%a snižuje stovky kliknutí myší každý den!
