Jak zkopírovat vybraný rozsah do nového sešitu v aplikaci Excel?
Pro kopírování nebo export vybraného rozsahu do nového sešitu můžete obvykle nejprve kopírovat rozsah, vytvořit nový sešit a poté vložit vybraný rozsah do tohoto nového sešitu, nakonec tento sešit uložit ručně. V tomto kurzu vám ukážeme metody časově úsporného kopírování vybraného rozsahu do nového sešitu v aplikaci Excel s podrobnostmi.
Zkopírujte vybraný rozsah do nového sešitu s kódem VBA
Zkopírujte vybraný rozsah do nového sešitu pomocí Kutools pro Excel
Zkopírujte vybraný rozsah do nového sešitu s kódem VBA
Vybraný rozsah můžete snadno zkopírovat do nového sešitu s kódem VBA. Postupujte prosím následovně.
1. Vyberte rozsah, který potřebujete zkopírovat do nového sešitu.
2. lis Další + F11 současně otevřete Aplikace Microsoft Visual Basic okno.
3. V Aplikace Microsoft Visual Basic okno, klepněte na tlačítko Vložit > Modul. Poté zkopírujte a vložte níže uvedený kód VBA do okna modulu.
Kód VBA: zkopíruje vybraný rozsah do nového sešitu
Sub AddNew()
Dim xWs As Worksheet
Dim Rng As Range
Set Rng = Application.Selection
Application.Workbooks.Add
Set xWs = Application.ActiveSheet
Rng.Copy Destination: = xWs.Range("A1")
End SubPoznámka: V kódu, A1 je cílová buňka pro vyhledání obsahu vybraného rozsahu nového sešitu. Můžete to změnit podle svých potřeb.
3. zmáčkni F5 klíč ke spuštění kódu.
4. Poté se vytvoří nový sešit s obsahem vybraného rozsahu, který je uveden uvnitř. Tento sešit prosím uložte ručně.
Zkopírujte vybraný rozsah do nového sešitu pomocí Kutools pro Excel
V této části vám představíme Rozsah exportu do souboru užitečnost Kutools pro Excel. Pomocí tohoto nástroje můžete snadno exportovat vybraný rozsah do nového sešitu.
Před aplikací Kutools pro Excel, Prosím nejprve si jej stáhněte a nainstalujte.
1. Vyberte rozsah, který chcete zkopírovat do nového sešitu, a klikněte na Kutools Plus > Import Export > Rozsah exportu do souboru.
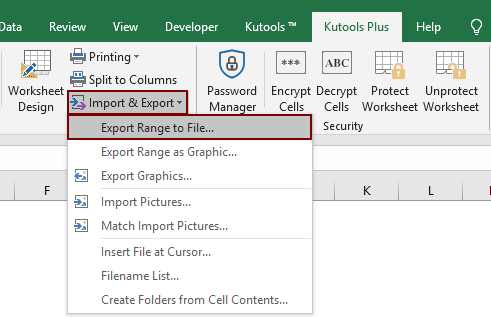
2. V Rozsah exportu do souboru dialogové okno, postupujte následovně.
 tlačítko pro výběr složky pro uložení nového souboru;
tlačítko pro výběr složky pro uložení nového souboru;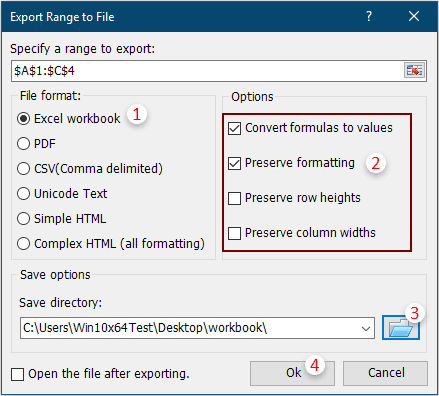
Poznámky:
3. Poté se zobrazí dialogové okno, zadejte název souboru a klepněte na tlačítko OK.

Poté se vybraný rozsah okamžitě exportuje jako nový sešit aplikace Excel.
Pokud chcete mít bezplatnou (30denní) zkušební verzi tohoto nástroje, kliknutím jej stáhněte, a poté přejděte k použití operace podle výše uvedených kroků.
Nejlepší nástroje pro produktivitu v kanceláři
Rozšiřte své dovednosti Excel pomocí Kutools pro Excel a zažijte efektivitu jako nikdy předtím. Kutools for Excel nabízí více než 300 pokročilých funkcí pro zvýšení produktivity a úsporu času. Kliknutím sem získáte funkci, kterou nejvíce potřebujete...

Office Tab přináší do Office rozhraní s kartami a usnadňuje vám práci
- Povolte úpravy a čtení na kartách ve Wordu, Excelu, PowerPointu, Publisher, Access, Visio a Project.
- Otevřete a vytvořte více dokumentů na nových kartách ve stejném okně, nikoli v nových oknech.
- Zvyšuje vaši produktivitu o 50%a snižuje stovky kliknutí myší každý den!
