Jak kopírovat vzorce a vložit je do jiného listu jako text v aplikaci Excel?
V některých případech můžete zkopírovat vzorce a vložit je do jiného listu jako text pro vizuální zobrazení vzorců v aplikaci Excel. V tomto článku vám představíme metody, jak toho dosáhnout.
Zkopírujte vzorce a vložte je jako text do aplikace Excel
Zkopírujte vzorce a vložte je jako text pomocí programu Kutools pro Excel
Zkopírujte vzorce a vložte je jako text do aplikace Excel
V této části vám ukážeme, jak kopírovat vzorce a vložit je jako text pomocí programu Poznámkový blok.
1. V listu se vzorci, které chcete zkopírovat, stiskněte Ctrl + ~ současně zobrazíte všechny vzorce v buňkách. Vyberte tyto buňky a poté je zkopírujte stisknutím Ctrl + C klíče.
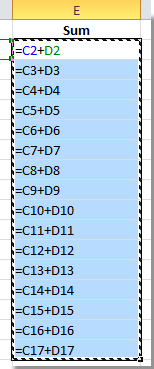
2. Otevři Notepad kliknutím Home > Všechny programy > Příslušenství > Notepad. Viz snímek obrazovky:

3. V otvoru Notepad okno, vložte zkopírovaný vzorec stisknutím Ctrl + V klíče. Vyberte tyto vzorce znovu a poté je zkopírujte stisknutím Ctrl + C kláves v okně Poznámkový blok.
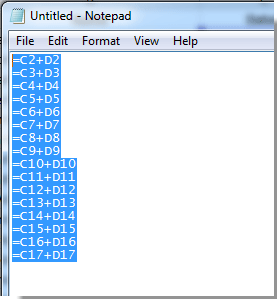
4. Vyberte prázdnou buňku v listu, do kterého chcete vložit vzorce, a poté klikněte Domů > Pasta > Použijte Průvodce importem textu. Viz snímek obrazovky:

5. Ve vyskakovacím okně Průvodce importem textu dialogové okno, ponechat Oddělené zaškrtnuta možnost a klikněte na další .
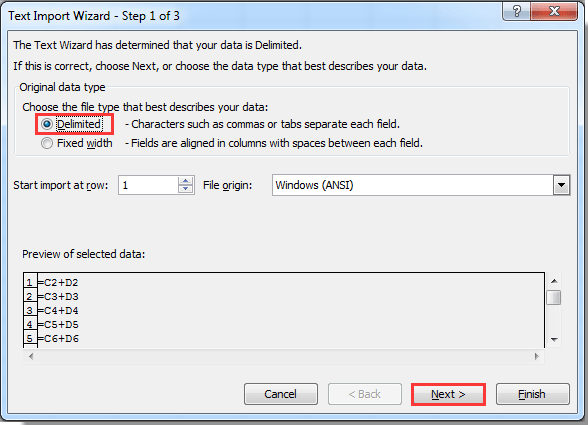
6. Ve druhém průvodci zrušte zaškrtnutí všech Oddělovače a potom klepněte na tlačítko další knoflík. Viz screenshot:
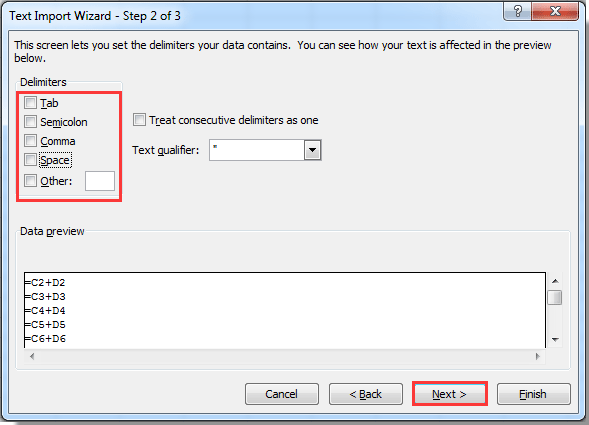
7. Ve třetím dialogovém okně vyberte ikonu Text možnost v Formát dat sloupce sekci a nakonec klikněte na úprava .

8. Poté jsou všechny zkopírované vzorce vloženy jako text do vybraných buněk. Vraťte se na původní list a stiskněte Ctrl + ~ klávesy pro zavření režimu zobrazení vzorce.
Zkopírujte vzorce a vložte je jako text pomocí programu Kutools pro Excel
S Kutools pro Excel, můžete snadno zkopírovat vzorce a vložit je jako text v aplikaci Excel.
Před aplikací Kutools pro Excel, Prosím nejprve si jej stáhněte a nainstalujte.
1. Vyberte buňky se vzorci, které chcete vložit jako text, a klikněte na Kutools > Přesná kopie.
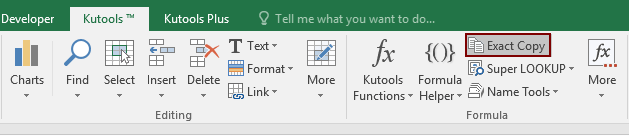
2. Ve vyskakovacím okně Přesná kopie vzorce dialogové okno, klepněte na tlačítko OK .

3. V jiném Přesná kopie vzorce V dialogovém okně vyberte buňku k vyhledání vzorců a poté klepněte na ikonu OK .
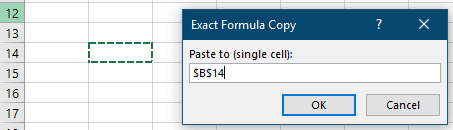
4. Vzorce jsou nyní vloženy do vybraných buněk. Vyberte tyto buňky a klikněte Kutools > Obsah > Převést vzorec na text skrýt všechny vzorce jako texty ve vybraném rozsahu. Viz screenshot:

Pokud chcete mít bezplatnou (30denní) zkušební verzi tohoto nástroje, kliknutím jej stáhněte, a poté přejděte k použití operace podle výše uvedených kroků.
Nejlepší nástroje pro produktivitu v kanceláři
Rozšiřte své dovednosti Excel pomocí Kutools pro Excel a zažijte efektivitu jako nikdy předtím. Kutools for Excel nabízí více než 300 pokročilých funkcí pro zvýšení produktivity a úsporu času. Kliknutím sem získáte funkci, kterou nejvíce potřebujete...

Office Tab přináší do Office rozhraní s kartami a usnadňuje vám práci
- Povolte úpravy a čtení na kartách ve Wordu, Excelu, PowerPointu, Publisher, Access, Visio a Project.
- Otevřete a vytvořte více dokumentů na nových kartách ve stejném okně, nikoli v nových oknech.
- Zvyšuje vaši produktivitu o 50%a snižuje stovky kliknutí myší každý den!

