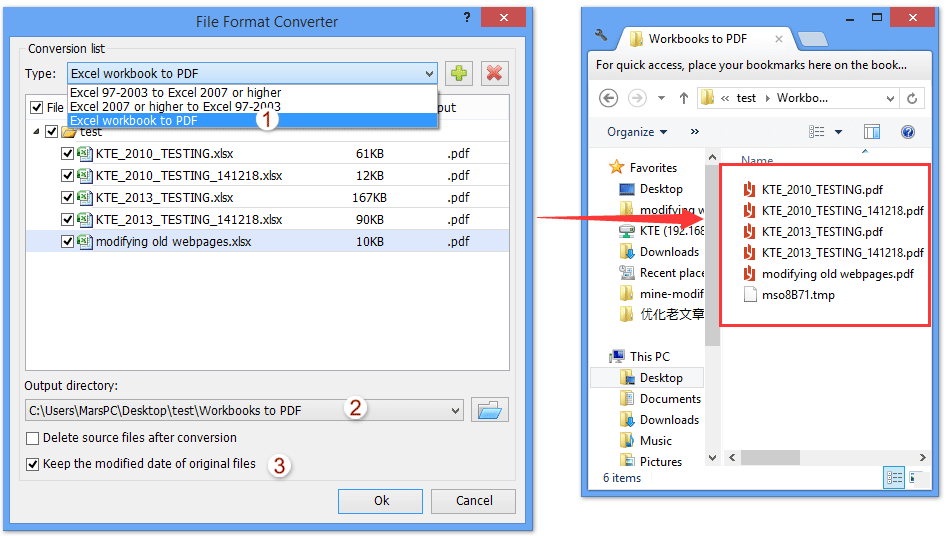Jak hromadně převádět soubory Excel do PDF v aplikaci Excel?
Jak víme, funkce Uložit jako v aplikaci Microsoft Excel může uložit aktivní list jako soubor PDF. Jak ale uložit celý sešit jako soubor PDF v aplikaci Excel? A co když uložíte více souborů Excel jako jednotlivé soubory PDF? V tomto článku podrobně představím několik řešení.
Převeďte soubor aplikace Excel na PDF pomocí funkce Uložit jako
Dávkový převod více souborů Excel do PDF pomocí Kutools pro Excel
Dávkový převod více listů do samostatných souborů PDF
Dávkový převod více souborů aplikace Excel do PDF v aplikaci Excel
Převeďte soubor aplikace Excel na PDF pomocí funkce Uložit jako
Můžeme převést soubor aplikace Excel na soubor PDF pomocí funkce Uložit jako v aplikaci Excel. Můžete postupovat následovně:
1. Otevřete soubor Excel a klikněte na Soubor (nebo Tlačítko Office)> Uložit jako.
2. V dialogovém okně Otevírání Uložit jako musíte:
(1) Vyberte složku pro uložení souboru PDF;
(2) Pojmenujte soubor PDF v souboru Název souboru krabice;
(3) Klikněte na Uložit jako typ pole a vyberte PDF (* .pdf) z rozevíracího seznamu;
(4) Klikněte na možnosti .

3. V úvodním dialogovém okně Možnosti zkontrolujte Zobrazit vše možnost a Celý sešit a klepněte na tlačítko OK .

4. Klepněte na tlačítko Uložit v dialogovém okně Uložit jako.
Dosud byl aktivní sešit uložen jako soubor PDF a uložen již v zadané složce.
Dávkový převod více souborů Excel do PDF pomocí Kutools pro Excel
Není problém uložit jeden soubor aplikace Excel do souboru PDF pomocí výše uvedené metody, ale co když při převodu více souborů aplikace Excel do souborů PDF říká 20 sešitů, 100 sešitů nebo více? Tato metoda představí program Kutools pro Excel Převést formát souboru nástroj pro hromadný převod více souborů Excel do souborů PDF snadno.
Kutools pro Excel - Baleno s více než 300 základními nástroji pro Excel. Užijte si plnohodnotnou 30denní zkušební verzi ZDARMA bez nutnosti kreditní karty! Stáhnout nyní!
1. Klepněte na tlačítko Enterprise > Cvičebnice > Převodník formátů souborů otevřete dialogové okno Převaděč formátu souboru.

2. V dialogovém okně Převaděč formátů souborů postupujte takto:

(1) Vyberte položku Sešit aplikace Excel do formátu PDF z Styl rozbalovací seznam;
(2) Klikněte na přidat tlačítko ![]() > Desky (nebo Soubor) a poté v úvodním dialogovém okně Procházet složku vyberte sešity a klikněte na OK .
> Desky (nebo Soubor) a poté v úvodním dialogovém okně Procházet složku vyberte sešity a klikněte na OK .

(3) Klikněte na Procházet tlačítko ![]() a poté v dialogovém okně Procházet složku zadejte cílovou složku, do které uložíte soubory PDF, a klikněte na ikonu OK .
a poté v dialogovém okně Procházet složku zadejte cílovou složku, do které uložíte soubory PDF, a klikněte na ikonu OK .

3. Klepněte na tlačítko Ok v dialogovém okně Převaděč formátu souboru.
Poznámky:
(1) Tento Po převodu smažte zdrojové soubory Tato možnost po převodu na soubory PDF odstraní původní sešity.
(2) Tento Ponechat upravené datum původních souborů Tato možnost zůstane datum a čas poslední úpravy původních sešitů jako datum a čas poslední úpravy nových souborů PDF.
Kutools pro Excel - Supercharge Excel s více než 300 základními nástroji. Užijte si plnohodnotnou 30denní zkušební verzi ZDARMA bez nutnosti kreditní karty! Get It Now
Ukázka: dávkový převod souborů Excel do PDF pomocí Kutools pro Excel
Normálně můžeme aktivní list uložit jako samostatný soubor .pdf, .txt nebo .csv pomocí funkce Uložit jako. Ale Kutools pro Excel Rozdělit sešit Nástroj vám pomůže snadno uložit každý sešit jako samostatný soubor PDF / TEXT / CSV nebo sešit v aplikaci Excel.
Související články:
Uložte nebo exportujte každý list jako soubor CSV v aplikaci Excel
Vytiskněte každý řádek / buňku na samostatnou stránku v aplikaci Excel
Nejlepší nástroje pro produktivitu v kanceláři
Rozšiřte své dovednosti Excel pomocí Kutools pro Excel a zažijte efektivitu jako nikdy předtím. Kutools for Excel nabízí více než 300 pokročilých funkcí pro zvýšení produktivity a úsporu času. Kliknutím sem získáte funkci, kterou nejvíce potřebujete...

Office Tab přináší do Office rozhraní s kartami a usnadňuje vám práci
- Povolte úpravy a čtení na kartách ve Wordu, Excelu, PowerPointu, Publisher, Access, Visio a Project.
- Otevřete a vytvořte více dokumentů na nových kartách ve stejném okně, nikoli v nových oknech.
- Zvyšuje vaši produktivitu o 50%a snižuje stovky kliknutí myší každý den!