Jak zjistit, kde se v Excel používá určitá pojmenovaná oblast?
Po vytvoření pojmenovaného rozsahu můžete tento pojmenovaný rozsah použít v mnoha buňkách a vzorcích. Jak ale zjistit tyto buňky a vzorce v aktuálním sešitu? Tento článek představuje tři složité způsoby, jak to snadno vyřešit.
Pomocí funkce Najít a nahradit najít, kde se používá určitý pojmenovaný rozsah
Zjistěte, kde se s VBA používá určitý pojmenovaný rozsah
Zjistěte, kde se v Kutools pro Excel používá určitý pojmenovaný rozsah
 Pomocí funkce Najít a nahradit najít, kde se používá určitý pojmenovaný rozsah
Pomocí funkce Najít a nahradit najít, kde se používá určitý pojmenovaný rozsah
Můžeme snadno použít Excel Najít a nahradit funkce zjistit všechny buňky, které používají určitý pojmenovaný rozsah. Postupujte prosím následovně:
1. zmáčkni Ctrl + F současně otevřete dialogové okno Najít a nahradit.
Poznámka: Toto dialogové okno Najít a nahradit můžete také otevřít kliknutím na Domů > Najít a vybrat > Najít.
2. V úvodním dialogovém okně Najít a nahradit proveďte následující snímek obrazovky:
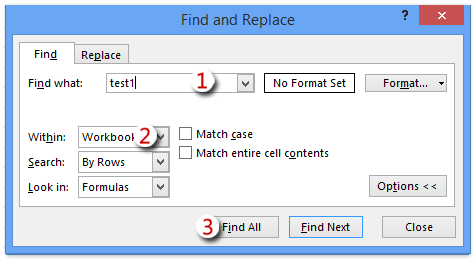
(1) Zadejte název určitého pojmenovaného rozsahu do Najít to, co krabice;
(2) Vyberte položku Cvičebnice z V rozbalovací seznam;
(3) Klikněte na Najít vše .
Poznámka: Pokud je rozevírací seznam V rámci neviditelný, klikněte na ikonu možnosti tlačítko rozbalte možnosti hledání.
Nyní uvidíte, že všechny buňky obsahující název zadaného pojmenovaného rozsahu jsou uvedeny v dolní části dialogového okna Najít a nahradit. Viz snímek obrazovky:

Poznámka: Metoda Najít a nahradit nejen zjistí všechny buňky pomocí této určité pojmenované oblasti, ale také zjistí všechny buňky pokrývající tuto pojmenovanou oblast.
 Zjistěte, kde se s VBA používá určitý pojmenovaný rozsah
Zjistěte, kde se s VBA používá určitý pojmenovaný rozsah
Tato metoda zavede makro VBA k vyhledání všech buněk, které používají určitý pojmenovaný rozsah v aplikaci Excel. Postupujte prosím následovně:
1. zmáčkni Další + F11 současně otevřete okno Microsoft Visual Basic pro aplikace.
2. Klepněte na tlačítko Vložit > Modula zkopírujte a vložte následující kód do úvodního okna modulu.
VBA: Najít, kde se používá určitý pojmenovaný rozsah
Sub Find_namedrange_place()
Dim xRg As Range
Dim xCell As Range
Dim xSht As Worksheet
Dim xFoundAt As String
Dim xAddress As String
Dim xShName As String
Dim xSearchName As String
On Error Resume Next
xShName = Application.InputBox("Please type a sheet name you will find cells in:", "Kutools for Excel", Application.ActiveSheet.Name)
Set xSht = Application.Worksheets(xShName)
Set xRg = xSht.Cells.SpecialCells(xlCellTypeFormulas)
On Error GoTo 0
If Not xRg Is Nothing Then
xSearchName = Application.InputBox("Please type the name of named range:", "Kutools for Excel")
Set xCell = xRg.Find(What:=xSearchName, LookIn:=xlFormulas, _
LookAt:=xlPart, SearchOrder:=xlByRows, SearchDirection:=xlNext, _
MatchCase:=False, SearchFormat:=False)
If Not xCell Is Nothing Then
xAddress = xCell.Address
If IsPresent(xCell.Formula, xSearchName) Then
xFoundAt = xCell.Address
End If
Do
Set xCell = xRg.FindNext(xCell)
If Not xCell Is Nothing Then
If xCell.Address = xAddress Then Exit Do
If IsPresent(xCell.Formula, xSearchName) Then
If xFoundAt = "" Then
xFoundAt = xCell.Address
Else
xFoundAt = xFoundAt & ", " & xCell.Address
End If
End If
Else
Exit Do
End If
Loop
End If
If xFoundAt = "" Then
MsgBox "The Named Range was not found", , "Kutools for Excel"
Else
MsgBox "The Named Range has been found these locations: " & xFoundAt, , "Kutools for Excel"
End If
On Error Resume Next
xSht.Range(xFoundAt).Select
End If
End Sub
Private Function IsPresent(sFormula As String, sName As String) As Boolean
Dim xPos1 As Long
Dim xPos2 As Long
Dim xLen As Long
Dim I As Long
xLen = Len(sFormula)
xPos2 = 1
Do
xPos1 = InStr(xPos2, sFormula, sName) - 1
If xPos1 < 1 Then Exit Do
IsPresent = IsVaildChar(sFormula, xPos1)
xPos2 = xPos1 + Len(sName) + 1
If IsPresent Then
If xPos2 <= xLen Then
IsPresent = IsVaildChar(sFormula, xPos2)
End If
End If
Loop
End Function
Private Function IsVaildChar(sFormula As String, Pos As Long) As Boolean
Dim I As Long
IsVaildChar = True
For I = 65 To 90
If UCase(Mid(sFormula, Pos, 1)) = Chr(I) Then
IsVaildChar = False
Exit For
End If
Next I
If IsVaildChar = True Then
If UCase(Mid(sFormula, Pos, 1)) = Chr(34) Then
IsVaildChar = False
End If
End If
If IsVaildChar = True Then
If UCase(Mid(sFormula, Pos, 1)) = Chr(95) Then
IsVaildChar = False
End If
End If
End Function4. Nyní v prvním otevření dialogového okna Kutools pro Excel zadejte do něj název listu a klikněte na OK knoflík; a pak do druhého úvodního dialogového okna zadejte do něj název určitého pojmenovaného rozsahu a klikněte na OK knoflík. Zobrazit snímky obrazovky:
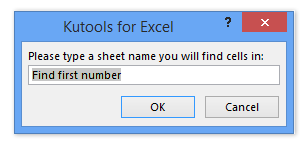
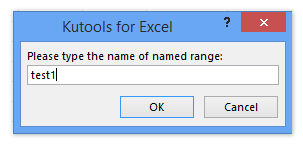
5. Nyní vyjde třetí dialogové okno Kutools pro Excel a zobrazí seznam buněk pomocí určitého pojmenovaného rozsahu, jak je uvedeno níže.

Po kliknutí na tlačítko OK tlačítko pro zavření tohoto dialogového okna, budou tyto nalezené buňky vybrány v zadaném listu najednou.
Poznámka: Tento VBA může vyhledávat buňky pouze pomocí určitého pojmenovaného rozsahu v jednom listu najednou.
 Zjistěte, kde se v Kutools pro Excel používá určitý pojmenovaný rozsah
Zjistěte, kde se v Kutools pro Excel používá určitý pojmenovaný rozsah
Máte nainstalovaný Kutools pro Excel Nahraďte názvy rozsahů nástroj vám pomůže najít a vypsat všechny buňky a vzorce, které používají určitý pojmenovaný rozsah v aplikaci Excel.
Kutools pro Excel - Baleno s více než 300 základními nástroji pro Excel. Užijte si plnohodnotnou 30denní zkušební verzi ZDARMA bez nutnosti kreditní karty! Stáhnout nyní!
1. Klepněte na tlačítko Kutools > Moře > Nahraďte názvy rozsahů otevřete dialogové okno Nahradit názvy rozsahů.

2. V úvodním dialogovém okně Nahradit názvy rozsahů přejděte na Příjmení a klepněte na kartu Základní název rozevírací seznam a vyberte z něj určitý pojmenovaný rozsah, jak je uvedeno níže:

Nyní jsou všechny buňky a odpovídající vzorce, které používají určitý pojmenovaný rozsah, uvedeny v dialogovém okně najednou.
3. Zavřete dialogové okno Nahradit názvy rozsahů.
Kutools pro Excel - Supercharge Excel s více než 300 základními nástroji. Užijte si plnohodnotnou 30denní zkušební verzi ZDARMA bez nutnosti kreditní karty! Get It Now
Ukázka: Zjistěte, kde se v Excelu používá určitý pojmenovaný rozsah
Nejlepší nástroje pro produktivitu v kanceláři
Rozšiřte své dovednosti Excel pomocí Kutools pro Excel a zažijte efektivitu jako nikdy předtím. Kutools for Excel nabízí více než 300 pokročilých funkcí pro zvýšení produktivity a úsporu času. Kliknutím sem získáte funkci, kterou nejvíce potřebujete...

Office Tab přináší do Office rozhraní s kartami a usnadňuje vám práci
- Povolte úpravy a čtení na kartách ve Wordu, Excelu, PowerPointu, Publisher, Access, Visio a Project.
- Otevřete a vytvořte více dokumentů na nových kartách ve stejném okně, nikoli v nových oknech.
- Zvyšuje vaši produktivitu o 50%a snižuje stovky kliknutí myší každý den!

