Jak najít nejstarší nebo nejnovější datovou základnu podle kritérií v aplikaci Excel?
Řekněme, že máte dva sloupce dat, která ve sloupci A obsahují produkty, ve sloupci B je uvedeno datum a nyní chcete najít nejstarší nebo poslední datum na základě kritérií ve sloupci A, jak je znázorněno na následujícím obrázku. Jak můžete tento problém rychle vyřešit v aplikaci Excel?

Najděte nejstarší / poslední datum podle kritérií pomocí vzorců
Najděte nejstarší / poslední datum na základě kritérií pomocí Kutools pro Excel
Najděte nejstarší / poslední datum podle kritérií pomocí vzorců
V aplikaci Excel vám následující vzorce matic mohou pomoci vrátit nejstarší nebo poslední datum s kritérii, postupujte takto:
Chcete-li získat nejbližší datum podle kritérií:
1. Zadejte tento vzorec: = MIN (POKUD ($ A $ 2: $ A $ 16 = "Karta Office", $ B $ 2: $ B $ 16)) do prázdné buňky, kde chcete získat výsledek, a poté stiskněte Ctrl + Shift + Enter klávesy společně vrátí nejstarší datum na základě kritérií - záložka Office ve sloupci A a dostanete 5 číslic, viz screenshot:
Tipy: V tomto vzorci: A2: A16 je rozsah dat obsahuje kritéria, na kterých jste založili, “Karta Office„Jsou kritéria, která používáte, a B2: B16 zahrnuje datum, které chcete vrátit.

2. Pak byste měli převést pětimístné číslo do formátu data, klikněte prosím Domů, Přejděte na GenerovatRozbalím se a vyberu Krátké rande formátu a bylo zobrazeno nejstarší datum založené na kartě Office, viz screenshot:

Poznámka:
Chcete-li získat nejnovější datum s kritérii, můžete použít tento vzorec pole: = MAX (POKUD ($ A $ 2: $ A $ 16 = "Karta Office", $ B $ 2: $ B $ 16))a nezapomeňte stisknout Ctrl + Shift + Enter dohromady, abyste dosáhli správného výsledku.
Najděte nejstarší / poslední datum na základě kritérií pomocí Kutools pro Excel
Kutools pro ExcelJe Pokročilé kombinování řádků Tato funkce vám pomůže získat nejstarší nebo poslední datum každé položky ve sloupci A bez jakýchkoli vzorců.
| Kutools pro Excel : s více než 300 praktickými doplňky Excel, můžete si je vyzkoušet bez omezení do 60 dnů. |
Pokud jste nainstalovali Kutools pro Excel, postupujte následovně:
1. Chcete-li zachovat původní data, můžete data zkopírovat a vložit do jiného rozsahu a poté vybrat vložený rozsah, který chcete použít.
2. Pak klikněte na tlačítko Kutools > Obsah > Pokročilé kombinování řádků, viz screenshot:

3. V Kombinujte řádky na základě sloupce V dialogovém okně klikněte na název sloupce, podle kterého chcete získat datum, a poté klikněte na Primární klíč možnost, viz screenshot:

4. Poté klikněte na sloupec data, který chcete vrátit nejnovější nebo nejstarší datum, a vyberte Vypočítaná > Max / min, (vyberte Max získat nejnovější datum a Min vrátit nejstarší datum), viz screenshot:
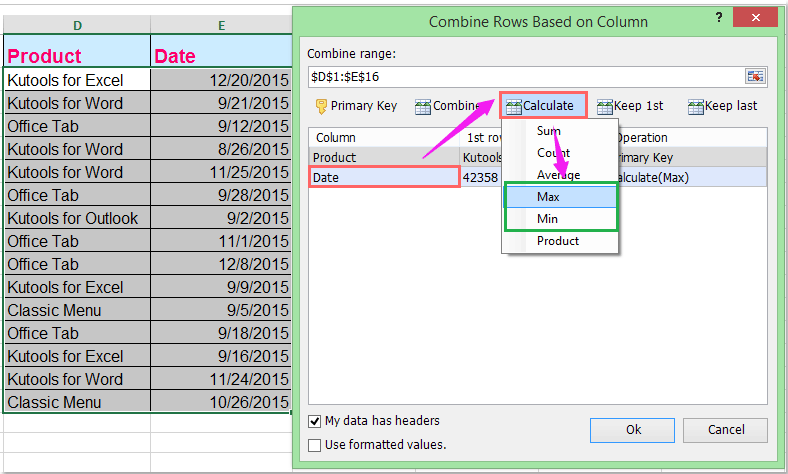
Tipy: Pokud zkontrolujete Moje data mají záhlaví, vaše záhlaví v rozsahu dat bude automaticky ignorováno. Chcete-li získat správný formát data, zrušte zaškrtnutí Použijte formátované hodnoty volba.
5. Pak klikněte na tlačítko Ok tlačítko, nejnovější nebo nejstarší datová základna u každé položky byla vrácena následujícím způsobem:
 |
 |
 |
Klikněte a stáhněte si zdarma zkušební verzi Kutools pro Excel!
Demonstrace: Najděte nejstarší / poslední datum na základě kritérií pomocí Kutools pro Excel
Kutools pro Excel: s více než 200 praktickými doplňky aplikace Excel, můžete vyzkoušet bez omezení do 60 dnů. Stáhněte si a vyzkoušejte zdarma hned teď!
Nejlepší nástroje pro produktivitu v kanceláři
Rozšiřte své dovednosti Excel pomocí Kutools pro Excel a zažijte efektivitu jako nikdy předtím. Kutools for Excel nabízí více než 300 pokročilých funkcí pro zvýšení produktivity a úsporu času. Kliknutím sem získáte funkci, kterou nejvíce potřebujete...

Office Tab přináší do Office rozhraní s kartami a usnadňuje vám práci
- Povolte úpravy a čtení na kartách ve Wordu, Excelu, PowerPointu, Publisher, Access, Visio a Project.
- Otevřete a vytvořte více dokumentů na nových kartách ve stejném okně, nikoli v nových oknech.
- Zvyšuje vaši produktivitu o 50%a snižuje stovky kliknutí myší každý den!

