Jak odstranit obrácené čárky z buněk v aplikaci Excel?
Někdy při importu dat z jiných aplikací do aplikace Excel se před všemi čísly v tabulce zobrazují obrácené čárky, jak je uvedeno níže. Tuto obrácenou čárku nemůžete odstranit pomocí funkce Najít a nahradit. Jak byste jej odstranili? Tento článek pro vás představí dvě metody.

Odstraňte z buněk obrácené čárky pomocí funkce Násobit
Pomocí Kutools pro Excel snadno odstraníte všechny převrácené čárky z buněk
Odstraňte z buněk obrácené čárky pomocí funkce Násobit
Pomocí funkce Násobit aplikace Excel můžete z vybraných buněk odebrat obrácené čárky. Postupujte prosím následovně.
1. Zadejte číslo 1 do prázdné buňky a poté zkopírujte tuto buňku stisknutím Ctrl + C současně.
2. Vyberte buňky obsahující obrácené čárky, které je třeba odebrat, a poté klepněte na Domů > Pasta > Vložit jinak. Viz snímek obrazovky:

3. V Paštiky speciální dialogové okno vyberte Násobit možnost v Operace v části a poté klikněte na ikonu OK knoflík. Viz screenshot:

Pak můžete vidět, že všechny obrácené čárky jsou z vybraných buněk okamžitě odstraněny. Viz snímek obrazovky:

Odstraňte z buněk obrácené čárky pomocí programu Kutools pro Excel
The Odebrat znaky užitečnost Kutools pro Excel vám pomůže rychle odstranit všechny obrácené čárky z vybraných buněk najednou.
Před aplikací Kutools pro Excel, Prosím nejprve si jej stáhněte a nainstalujte.
1. Vyberte buňky s obrácenými čárkami, které potřebujete odebrat, a poté klikněte Kutools > Text > Odebrat znaky.
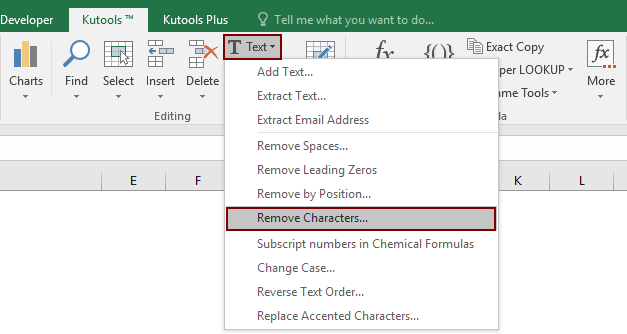
2. V Odebrat znaky V dialogovém okně zaškrtněte Zvyk do pole zadejte obrácenou čárku a poté klikněte na OK .
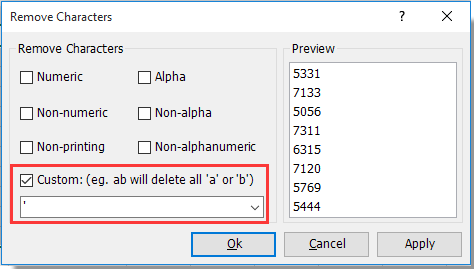
Poté jsou všechny obrácené čárky ve vybraných buňkách odstraněny najednou.
Pokud chcete mít bezplatnou (30denní) zkušební verzi tohoto nástroje, kliknutím jej stáhněte, a poté přejděte k použití operace podle výše uvedených kroků.
Pomocí Kutools pro Excel snadno odstraníte všechny převrácené čárky z buněk
Související články:
- Jak odstranit text před nebo za konkrétním znakem v aplikaci Excel?
- Jak přidat čárku na konec buňky / textu v aplikaci Excel?
- Jak přidat text uprostřed vybraných buněk v aplikaci Excel?
Nejlepší nástroje pro produktivitu v kanceláři
Rozšiřte své dovednosti Excel pomocí Kutools pro Excel a zažijte efektivitu jako nikdy předtím. Kutools for Excel nabízí více než 300 pokročilých funkcí pro zvýšení produktivity a úsporu času. Kliknutím sem získáte funkci, kterou nejvíce potřebujete...

Office Tab přináší do Office rozhraní s kartami a usnadňuje vám práci
- Povolte úpravy a čtení na kartách ve Wordu, Excelu, PowerPointu, Publisher, Access, Visio a Project.
- Otevřete a vytvořte více dokumentů na nových kartách ve stejném okně, nikoli v nových oknech.
- Zvyšuje vaši produktivitu o 50%a snižuje stovky kliknutí myší každý den!
