Jak vložit konce stránek při změně hodnoty v aplikaci Excel?
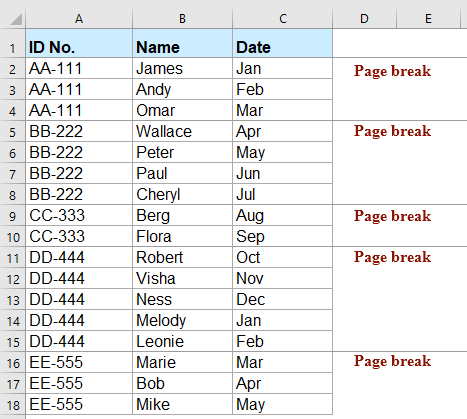
Předpokládejme, že mám řadu buněk a teď chci vložit konce stránek do listu, když se hodnoty ve sloupci A změní, jak je zobrazen levý snímek obrazovky. Samozřejmě je můžete vkládat jeden po druhém, ale existují nějaké rychlé způsoby, jak vložit konce stránek najednou na základě změněných hodnot jednoho sloupce?
Při změně hodnoty pomocí kódu VBA vložte konce stránek
Vkládání konců stránek při změně hodnoty pomocí výkonné funkce
Při změně hodnoty pomocí kódu VBA vložte konce stránek
Následující kód VBA vám může pomoci vložit konce stránek níže na základě změn údajů v jednom sloupci, postupujte takto:
1. Podržte stisknuté tlačítko ALT + F11 klávesy pro otevření Microsoft Visual Basic pro aplikace okno.
2, klikněte Vložit > Modula vložte následující kód do Modul Okno.
Kód VBA: Při změně hodnoty vložte konce stránky:
Sub insertpagebreaks()
'updateby Extendoffice
Dim I As Long, J As Long
J = ActiveSheet.Cells(Rows.Count, "A").End(xlUp).Row
For I = J To 2 Step -1
If Range("A" & I).Value <> Range("A" & I - 1).Value Then
ActiveSheet.HPageBreaks.Add Before:=Range("A" & I)
End If
Next I
End Sub
3. Pak stiskněte tlačítko F5 klíč ke spuštění tohoto kódu, všechny konce stránek byly vloženy do listu při změně dat ve sloupci A. Viz screenshot:

Vkládání konců stránek při změně hodnoty pomocí výkonné funkce
Pokud máte Kutools pro Excel, S jeho Rozlišujte rozdíly Pomocí funkce můžete rychle vložit konce stránek, prázdné řádky, spodní ohraničení nebo barvu pozadí na základě změn hodnot. Klikněte a stáhněte si Kutools pro Excel!
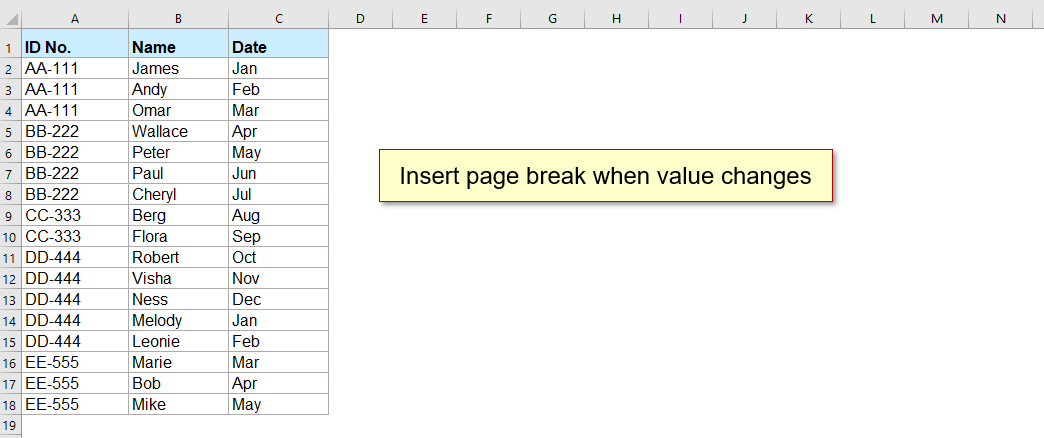
Tip:Použít toto Rozlišujte rozdíly funkce, za prvé, měli byste si stáhnout Kutools pro Excela poté tuto funkci rychle a snadno aplikujte.
Po instalaci Kutools pro Excel, udělejte prosím toto:
1, klikněte Kutools > Formát > Rozlišujte rozdíly, viz screenshot:
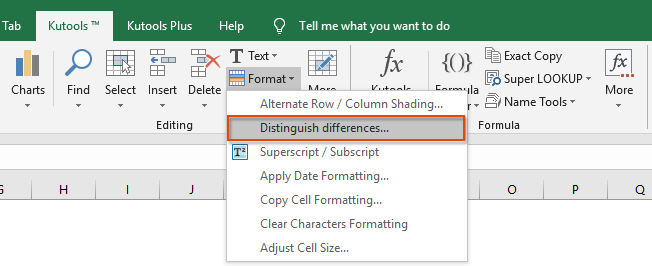
2. Ve vyskočené Rozlišujte rozdíly podle sloupce klíče dialogové okno, proveďte následující operace:
- Vyberte rozsah dat a klíčový sloupec, který chcete použít;
- Vybrat Konec stránky z možnosti box.
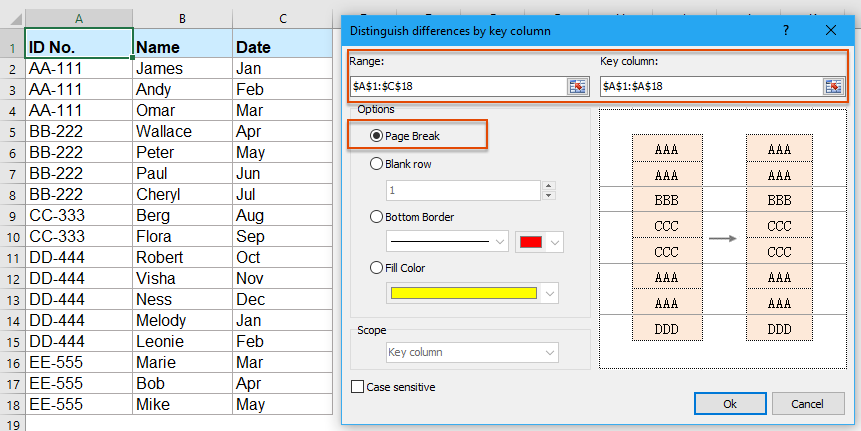
3. Pak klikněte na tlačítko Ok tlačítko, konce stránek byly vloženy do rozsahu na základě změn hodnot, viz screenshot:

Stáhněte si zdarma zkušební verzi Kutools pro Excel!
Více relativních článků:
- Zvýrazněte řádky při změně hodnoty buňky v aplikaci Excel
- Pokud je v listu seznam opakovaných hodnot a je třeba zvýraznit řádky založené na sloupci A, která se změní na hodnotě buňky, jak ukazuje následující snímek obrazovky. Ve skutečnosti můžete tuto úlohu rychle a snadno dokončit pomocí funkce Podmíněné formátování.
- Zvýšení čísel při změně hodnoty v jiném sloupci
- Předpokládejme, že máte seznam hodnot ve sloupci A a nyní chcete zvýšit číslo o 1 ve sloupci B, když se změní hodnota ve sloupci A, což znamená, že čísla ve sloupci B se budou zvyšovat, dokud se nezmění hodnota ve sloupci A, pak přírůstek čísla začíná znovu od 1, jak je zobrazeno levé zobrazení obrazovky. V aplikaci Excel můžete tuto úlohu vyřešit následující metodou.
- Součet buněk při změně hodnoty v jiném sloupci
- Když pracujete na listu aplikace Excel, někdy možná budete muset sečíst buňky na základě skupiny dat v jiném sloupci. Například zde chci sečíst objednávky ve sloupci B, když se data změní ve sloupci A, abych získal následující výsledek. Jak byste mohli tento problém vyřešit v aplikaci Excel?
- Při změně hodnoty v aplikaci Excel vložte prázdné řádky
- Předpokládejme, že máte rozsah dat a nyní chcete mezi data při změně hodnoty vložit prázdné řádky, abyste mohli oddělit postupné stejné hodnoty v jednom sloupci, jak ukazují následující snímky obrazovky. V tomto článku budu mluvit o některých tricích, jak vyřešit tento problém.
- Spustit makro při změně hodnoty buňky v aplikaci Excel
- Normálně v aplikaci Excel můžeme stisknutím klávesy F5 nebo tlačítka Spustit spustit kód VBA. Zkusili jste ale někdy spustit konkrétní kód makra, když se změní hodnota buňky? V tomto článku představím několik rychlých triků, jak zvládnout tuto práci v aplikaci Excel.
Nejlepší nástroje pro produktivitu v kanceláři
Rozšiřte své dovednosti Excel pomocí Kutools pro Excel a zažijte efektivitu jako nikdy předtím. Kutools for Excel nabízí více než 300 pokročilých funkcí pro zvýšení produktivity a úsporu času. Kliknutím sem získáte funkci, kterou nejvíce potřebujete...

Office Tab přináší do Office rozhraní s kartami a usnadňuje vám práci
- Povolte úpravy a čtení na kartách ve Wordu, Excelu, PowerPointu, Publisher, Access, Visio a Project.
- Otevřete a vytvořte více dokumentů na nových kartách ve stejném okně, nikoli v nových oknech.
- Zvyšuje vaši produktivitu o 50%a snižuje stovky kliknutí myší každý den!
