Jak vybrat konkrétní list na základě hodnoty buňky na jiném listu v aplikaci Excel?
Předpokládejme, že máte rozevírací seznam pro ověření dat, který obsahuje všechny názvy listů, a chcete automaticky vybrat nebo přeskočit na odpovídající list na základě názvu listu, který jste vybrali v rozevíracím seznamu, co můžete udělat? A co tak automaticky přeskočit na určitý list po zadání názvu listu do určené buňky? Tento článek vám ukáže několik metod, jak toho dosáhnout.
Vyberte konkrétní list na základě výběru z rozevíracího seznamu pomocí kódu VBA
Vyberte konkrétní list založený na hodnotě buňky pomocí kódu VBA
Pomocí Kutools pro Excel snadno vytvoříte index listů a přejdete na určitý list
Vyberte konkrétní list na základě výběru z rozevíracího seznamu pomocí kódu VBA
Například rozevírací seznam vyhledá v buňce A2 listu8. Když je v rozevíracím seznamu vybrán název listu, můžete spustit níže uvedený kód VBA a vybrat nebo přeskočit na odpovídající list.
1. lis Další + F11 k otevření Microsoft Visual Basic pro aplikace okno.
2. V Microsoft Visual Basic pro aplikace V levém panelu dvakrát klikněte na název listu (list obsahující rozevírací seznam, ze kterého vyberete názvy listů), poté zkopírujte a vložte níže uvedený kód VBA do okna Code.
Kód VBA: Vyberte konkrétní list na základě výběru z rozevíracího seznamu
Private Sub Worksheet_Change(ByVal Target As Range)
On Error Resume Next
If Not (Application.Intersect(Range("A2"), Target) Is Nothing) Then _
ThisWorkbook.Sheets(Target.Value).Activate
End SubPoznámka: Můžete změnit „A2“ na svou vlastní buňku.

3. lis Další + Q současně zavřete Microsoft Visual Basic pro aplikace okno.
Od této chvíle, když v rozevíracím seznamu Listu 8 vyberete název listu, bude tento list vybrán automaticky.

Vyberte konkrétní list založený na hodnotě buňky pomocí kódu VBA
Pokud chcete přeskočit na určitý list po zadání názvu listu do buňky (buňka A1 v listu1), můžete zkusit následující kód VBA.
1. lis Další + F11 k otevření Microsoft Visual Basic pro aplikace okno.
2. V Microsoft Visual Basic pro aplikace V levém panelu poklepejte na název listu (list, který zadáte do názvu listu), poté zkopírujte a vložte níže uvedený kód VBA do okna Code. Viz snímek obrazovky:
Kód VBA: vyberte konkrétní list na základě hodnoty buňky
Sub ActivateSheetsByValue()
On Error Resume Next
ThisWorkbook.Sheets(Worksheets("Sheet1").Range("A1").Value).Activate
End Sub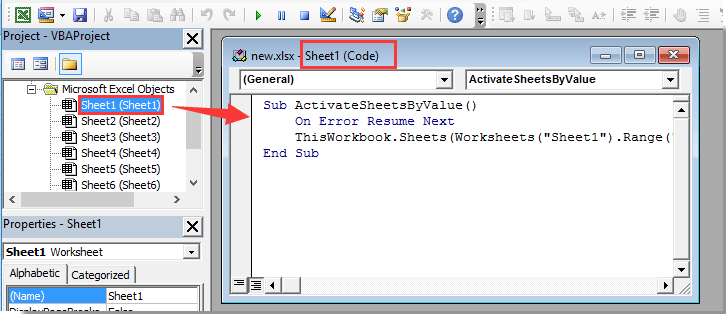
3. Vraťte se do listu a do buňky A1 zadejte název listu, který chcete vybrat, a aktivujte okno s kódem, poté spusťte kód stisknutím klávesy F5.
Pokud buňka A1 v Listu1 obsahuje název listu „List8“, po spuštění kódu VBA okamžitě přejde na List8.
Pomocí Kutools pro Excel snadno vytvoříte index listů a přejdete na určitý list
Pokud chcete jen rychle vybrat nebo přejít na konkrétní list, můžete zkusit Vytvořte seznam názvů listů užitečnost Kutools pro Excel. Pomocí tohoto nástroje můžete snadno vytvořit index listu a poté rychle přejít na určitý list kliknutím na název listu.
Před aplikací Kutools pro Excel, Prosím nejprve si jej stáhněte a nainstalujte.
1. cvaknutí Kutools Plus > Pracovní list > Vytvořte seznam názvů listů. Viz snímek obrazovky:

2. V Vytvořte seznam názvů listů dialogové okno vyberte Obsahuje seznam hypertextových odkazů možnost v Styly indexů listů sekce; zadejte název indexu listu do Zadejte název listu pro rejstřík listů krabice; Vybrat Před všechny listy v Vložit rejstřík listů v rozevíracím seznamu. Poté klikněte na ikonu OK .
Poznámka: zkontrolovat Obsahuje tlačítka a makra možnost, získáte index listu s tlačítkem makra. Viz snímek obrazovky:
V listu Rejstřík můžete kliknutím na název určitého listu přejít na tento list automaticky.
Pokud chcete mít bezplatnou (30denní) zkušební verzi tohoto nástroje, kliknutím jej stáhněte, a poté přejděte k použití operace podle výše uvedených kroků.
Pomocí Kutools pro Excel snadno vytvoříte index listů a přejdete na určitý list
Nejlepší nástroje pro produktivitu v kanceláři
Rozšiřte své dovednosti Excel pomocí Kutools pro Excel a zažijte efektivitu jako nikdy předtím. Kutools for Excel nabízí více než 300 pokročilých funkcí pro zvýšení produktivity a úsporu času. Kliknutím sem získáte funkci, kterou nejvíce potřebujete...

Office Tab přináší do Office rozhraní s kartami a usnadňuje vám práci
- Povolte úpravy a čtení na kartách ve Wordu, Excelu, PowerPointu, Publisher, Access, Visio a Project.
- Otevřete a vytvořte více dokumentů na nových kartách ve stejném okně, nikoli v nových oknech.
- Zvyšuje vaši produktivitu o 50%a snižuje stovky kliknutí myší každý den!


