Jak zřetězit hodnoty buněk, dokud nenajde prázdnou buňku ve sloupci?

Například mám seznam hodnot, které obsahují některé prázdné buňky, a teď chci zřetězit každou sadu dat mezi prázdnými místy do buňky a vypsat kombinované hodnoty v jiném sloupci, jak ukazuje následující snímek obrazovky. Jak mohu zřetězit buňky, dokud nenajdu prázdnou buňku ve sloupci?
Zřetězit hodnoty buněk, dokud nenajde prázdnou buňku ve sloupci s kódem VBA
Zřetězte hodnoty buněk, dokud nenajde prázdnou buňku ve sloupci pomocí Kutools pro Excel
 Zřetězit hodnoty buněk, dokud nenajde prázdnou buňku ve sloupci s kódem VBA
Zřetězit hodnoty buněk, dokud nenajde prázdnou buňku ve sloupci s kódem VBA
Neexistuje žádný přímý způsob, jak zřetězit sadu buněk mezi mezerami, ale můžete s tím použít následující kód VBA. Postupujte prosím následovně:
1. Podržte ALT + F11 klávesy pro otevření Okno Microsoft Visual Basic pro aplikace.
2, klikněte Vložit > Modula vložte následující kód do Okno modulu.
Kód VBA: zřetězte hodnoty buněk, dokud nenajde prázdnou buňku
Sub Concatenatecells()
'updateby Extendoffice
Dim xRg As Range
Dim xSaveToRg As Range
Dim xTxt As String
Dim xCell As Range
Dim xTStr As String
On Error Resume Next
xTxt = ActiveWindow.RangeSelection.Address
Set xRg = Application.InputBox("Please selecte the data range:", "Kutools for Excel", xTxt, , , , , 8)
If xRg Is Nothing Then Exit Sub
If xRg.Columns.Count > 1 Then
MsgBox "the selected range is more than one column", vbInformation, "Kutools for Ecel"
Exit Sub
End If
Set xSaveToRg = Application.InputBox("Please selecte output cell:", "Kutools for Excel", , , , , , 8)
If xSaveToRg Is Nothing Then Exit Sub
Set xSaveToRg = xSaveToRg.Cells(1)
Application.ScreenUpdating = False
For Each xCell In xRg
If xCell <> "" Then
xTStr = xTStr & xCell & " "
Else
xSaveToRg.Value = xTStr
Set xSaveToRg = xSaveToRg.Offset(1)
xTStr = ""
End If
Next
If xTStr <> "" Then xSaveToRg.Value = Left(xTStr, Len(xTStr) - 1)
Application.ScreenUpdating = True
End Sub
3. Pak stiskněte tlačítko F5 klíč ke spuštění tohoto kódu a zobrazí se okno s výzvou, které vám připomene výběr rozsahu dat, který chcete zřetězit, viz screenshot:

4. Pak klikněte na tlačítko OKa vyskočí další okno s výzvou, vyberte buňku pro výstup zřetězeného výsledku, viz screenshot:

5. A pak klikněte na tlačítko OK tlačítko a data seznamu sloupců jsou zřetězena mezi mezerami, viz screenshot:

 Zřetězte hodnoty buněk, dokud nenajde prázdnou buňku ve sloupci pomocí Kutools pro Excel
Zřetězte hodnoty buněk, dokud nenajde prázdnou buňku ve sloupci pomocí Kutools pro Excel
Pokud máte Kutools pro Excel, kombinující jeho Rozsah transformace a Kombinovat funkcí, můžete také tuto práci dokončit co nejdříve. The Rozsah transformace nástroj vám pomůže převést jeden sloupec na rozsah a Kombinovat funkce vám pomůže zřetězit transformovaný rozsah na sloupec.
| Kutools pro Excel : s více než 300 praktickými doplňky Excel, můžete si je vyzkoušet bez omezení do 30 dnů. |
Po instalaci Kutools pro Excel, postupujte následovně:
1. Vyberte buňky, které chcete zřetězit, a klikněte Kutools > Rozsah > Rozsah transformace, viz screenshot:
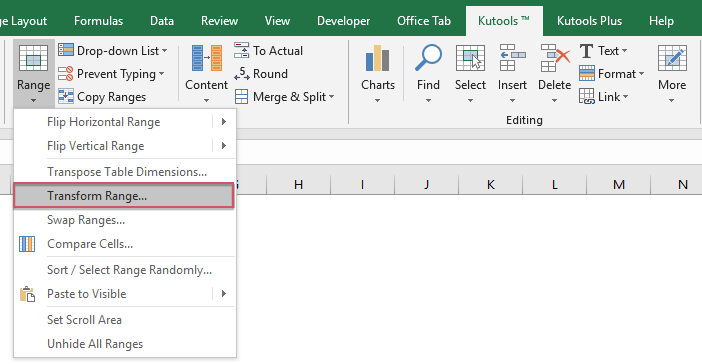
2. V Rozsah transformace v dialogovém okně zaškrtněte Jeden sloupec k rozsahu možnost podle Typ transformaceA poté vyberte Prázdná buňka vymezuje záznamy pod Řádky na záznam, viz screenshot:

3. Pak klikněte na tlačítko Ok, a vyskočí okno s výzvou, které vám připomene, že jste vybrali buňku k výstupu výsledku, viz screenshot:

4, klikněte OKa data jednoho sloupce byla převedena do více řádků a sloupců prázdnou buňkou, viz screenshot:

5. Převáděná data jsou ve více sloupcích, takže je musíte zkombinovat do jednoho sloupce, vyberte prosím rozsah dat a klikněte Kutools > Sloučit a rozdělit > Kombinujte řádky, sloupce nebo buňky bez ztráty dat, viz screenshot:
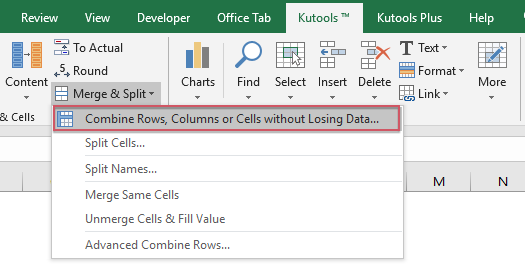
6. V Kombinujte sloupce nebo řádky dialogové okno, proveďte následující možnosti:
(1.) Vyberte Kombinujte sloupce možnost z nabídky Kombinovat vybrané buňky podle následujících možností;
(2.) Poté zadejte oddělovač, který chcete oddělit zřetězené hodnoty;
(3.) Vyberte, jak chcete zacházet s kombinovanými buňkami. Můžete si ponechat nebo smazat původní data a můžete také sloučit spojené buňky. Viz screenshot:

7. Po dokončení nastavení klikněte na Ok or Podat žádost tlačítko, buňky byly zřetězeny do jednoho sloupce se specifickým oddělovačem, viz screenshot:

Stáhněte si zdarma zkušební verzi Kutools pro Excel!
Nejlepší nástroje pro produktivitu v kanceláři
Rozšiřte své dovednosti Excel pomocí Kutools pro Excel a zažijte efektivitu jako nikdy předtím. Kutools for Excel nabízí více než 300 pokročilých funkcí pro zvýšení produktivity a úsporu času. Kliknutím sem získáte funkci, kterou nejvíce potřebujete...

Office Tab přináší do Office rozhraní s kartami a usnadňuje vám práci
- Povolte úpravy a čtení na kartách ve Wordu, Excelu, PowerPointu, Publisher, Access, Visio a Project.
- Otevřete a vytvořte více dokumentů na nových kartách ve stejném okně, nikoli v nových oknech.
- Zvyšuje vaši produktivitu o 50%a snižuje stovky kliknutí myší každý den!
