Jak zakázat nebo nepovolit možnosti Uložit a Uložit jako v aplikaci Excel?
Normálně, když klikneme na Uložit nebo Uložit jako, naše upravená data v sešitu se uloží najednou. Někdy však není možné, aby váš soubor aplikace Excel upravoval a ukládal ostatní uživatelé, když si soubor přečtou. Tento článek poskytuje metodu VBA k deaktivaci možností Uložit a Uložit jako v aplikaci Excel.
Zakažte možnosti Uložit a Uložit jako pomocí kódu VBA
Zakažte možnosti Uložit a Uložit jako pomocí kódu VBA
Spuštěním níže uvedeného kódu VBA můžete zakázat možnosti Uložit a Uložit jako v aplikaci Excel.
1. V sešitu musíte deaktivovat funkce Uložit a Uložit jako, stiskněte Další + F11 současně otevřete Microsoft Visual Basic pro aplikace okno.
2. V Microsoft Visual Basic pro aplikace okno, dvakrát klikněte Tato pracovní kniha na levé liště zkopírujte a vložte níže uvedený VBA 1 do okna Kód a poté klikněte na Uložit knoflík. Viz screenshot:
VBA 1: deaktivujte možnosti Uložit a Uložit jako v aplikaci Excel
Private Sub Workbook_BeforeClose(Cancel As Boolean)
ThisWorkbook.Saved = True
End Sub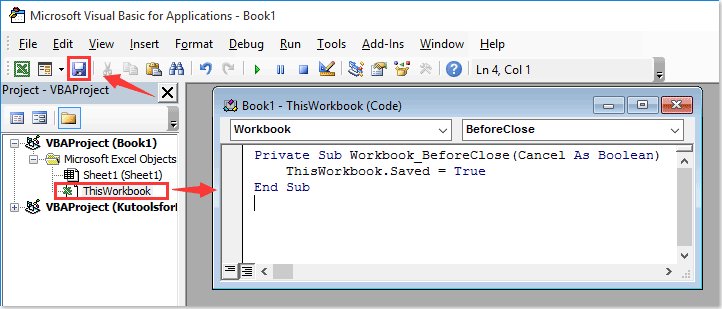
3. V otvoru Uložit jako v okně vyberte složku pro uložení sešitu, pojmenujte sešit podle potřeby a vyberte Sešit se zvýšeným makra Excel z Uložit jako typ rozevírací seznam a nakonec klikněte na Uložit .

4. Nyní zkopírujte a vložte níže uvedený VBA 2 do Tato pracovní kniha okno s kódem. Viz snímek obrazovky.
VBA 2: deaktivujte možnosti Uložit a Uložit jako v aplikaci Excel
Private Sub Workbook_BeforeSave(ByVal SaveAsUI As Boolean, Cancel As Boolean)
Dim xName As String
xName = "CancelBeforeSave"
If Not Evaluate("=ISREF('" & xName & "'!A1)") Then
Sheets.Add(after:=Worksheets(Worksheets.count)).Name = xName & ""
Sheets(xName & "").Move after:=Worksheets(Worksheets.count)
Sheets(xName & "").Visible = False
Exit Sub
End If
Cancel = True
End Sub

5. Klepněte na tlačítko Uložit tlačítko pro uložení kódu a sešit zavřete.
Sešit byl uložen jako sešit Excel podporující makra s Uložit a Uložit jako funkce deaktivovány.
Poznámka: Zdá se, že změny se ukládají do aktuálního listu pokaždé, když sešit upravíte a uložíte. Ale po zavření a opětovném otevření sešitu zjistíte, že změny se nepodařilo uložit.
Nejlepší nástroje pro produktivitu v kanceláři
Rozšiřte své dovednosti Excel pomocí Kutools pro Excel a zažijte efektivitu jako nikdy předtím. Kutools for Excel nabízí více než 300 pokročilých funkcí pro zvýšení produktivity a úsporu času. Kliknutím sem získáte funkci, kterou nejvíce potřebujete...

Office Tab přináší do Office rozhraní s kartami a usnadňuje vám práci
- Povolte úpravy a čtení na kartách ve Wordu, Excelu, PowerPointu, Publisher, Access, Visio a Project.
- Otevřete a vytvořte více dokumentů na nových kartách ve stejném okně, nikoli v nových oknech.
- Zvyšuje vaši produktivitu o 50%a snižuje stovky kliknutí myší každý den!
