Jak zvýšit velikost písma rozevíracího seznamu v aplikaci Excel?
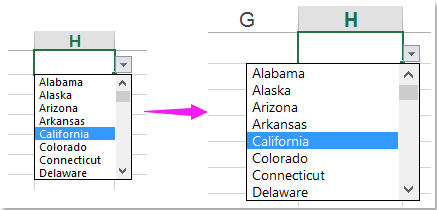
Rozevírací seznam je velmi užitečná funkce v aplikaci Excel, když jste vytvořili rozevírací seznam v listu, pokusili jste se někdy zvětšit velikost písma v rozevíracím seznamu, aby byl vybraný záznam větší a čitelnější, jak je zobrazen levý snímek obrazovky? Tento článek bude hovořit o řešení k jeho vyřešení.
Chcete-li zvětšit zvětšení, zvětšete velikost písma rozevíracího seznamu pomocí kódu VBA
Chcete-li zvětšit zvětšení, zvětšete velikost písma rozevíracího seznamu pomocí kódu VBA
Ve skutečnosti pro nás neexistuje žádný přímý způsob, jak zvětšit velikost písma rozevíracího seznamu, ale můžete použít následující kód VBA a změnit nastavení přiblížení buněk rozevíracího seznamu tak, aby se text zobrazoval větší. Postupujte prosím následovně:
1. Přejděte na list obsahující rozevírací seznam, ve kterém chcete zvětšit jeho velikost písma.
2. Klikněte pravým tlačítkem na kartu listu a vyberte Zobrazit kód z kontextové nabídky ve vyskakovacím okně Microsoft Visual Basic pro aplikace zkopírujte a vložte následující kód do mezery Modul okno:
Kód VBA: Chcete-li zvětšit zvětšení buňky, zvětšete velikost písma rozevíracího seznamu
Private Sub Worksheet_SelectionChange(ByVal Target As Range)
'updateby Extendoffice
On Error GoTo LZoom
Dim xZoom As Long
xZoom = 100
If Target.Validation.Type = xlValidateList Then xZoom = 130
LZoom:
ActiveWindow.Zoom = xZoom
End Sub
3. Poté tento kód uložte a zavřete, nyní, když kliknete na buňky rozevíracího seznamu, zvětší se zvětšení buňky a rozevírací seznam se zobrazí větší, ale když kliknete na jiné buňky, které neobsahují rozevírací seznam, zvětšení buňky bude normální.
Poznámka: Ve výše uvedeném kódu, xZoom = 130 změní rozevírací seznam buněk na přiblížení 130, můžete toto číslo přiblížení změnit podle svých potřeb.
Vytvořte rozevírací seznam se zaškrtávacími políčky v aplikaci Excel
Pokud potřebujete vytvořit rozevírací seznam s více zaškrtávacími políčky, abyste mohli vybrat více položek ze seznamu do jedné buňky, možná neexistuje žádný přímý způsob, jak tento úkol vyřešit. Ale, Kutools pro Excel podporovat úžasnou funkci - Rozevírací seznam se zaškrtávacími políčkyPomocí této funkce můžete rychle vytvořit rozevírací seznam se zaškrtávacími políčky v zadaném rozsahu, aktuálním listu, aktuálním sešitu nebo všech otevřených sešitech podle vašich potřeb. Klikněte a stáhněte si Kutools pro Excel!
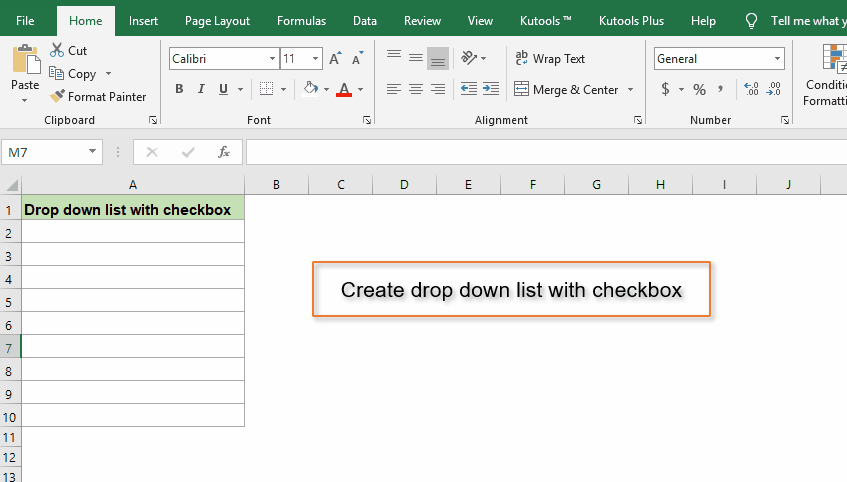
Ukázka: Chcete-li zvětšit zvětšení, zvětšete velikost písma rozevíracího seznamu pomocí kódu VBA
Nejlepší nástroje pro produktivitu v kanceláři
Rozšiřte své dovednosti Excel pomocí Kutools pro Excel a zažijte efektivitu jako nikdy předtím. Kutools for Excel nabízí více než 300 pokročilých funkcí pro zvýšení produktivity a úsporu času. Kliknutím sem získáte funkci, kterou nejvíce potřebujete...

Office Tab přináší do Office rozhraní s kartami a usnadňuje vám práci
- Povolte úpravy a čtení na kartách ve Wordu, Excelu, PowerPointu, Publisher, Access, Visio a Project.
- Otevřete a vytvořte více dokumentů na nových kartách ve stejném okně, nikoli v nových oknech.
- Zvyšuje vaši produktivitu o 50%a snižuje stovky kliknutí myší každý den!
