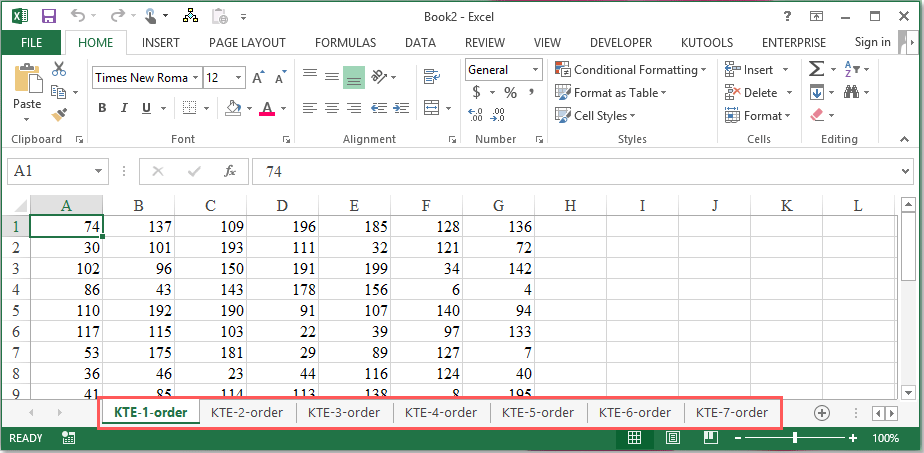Jak kopírovat list a přejmenovat automaticky v aplikaci Excel?
Jak můžete v aplikaci Excel zkopírovat list a automaticky jej přejmenovat, aniž byste zadali název obvyklým způsobem? V tomto článku budu mluvit o tom, jak zkopírovat list jednou nebo vícekrát a dát jim konkrétní jména najednou.
Zkopírujte list několikrát a pomocí kódu VBA je přejmenujte pomocí názvů přírůstků
Zkopírujte list několikrát a přejmenujte je pomocí vlastních jmen pomocí programu Kutools pro Excel
Zkopírujte list několikrát a pomocí kódu VBA je přejmenujte pomocí názvů přírůstků
Pokud potřebujete list zkopírovat vícekrát a dát jim názvy sérií, jako je KTE-1, KTE-2, KTE-3, KTE-4…, můžete si udělat laskavost pomocí následujícího kódu VBA.
1. Podržte ALT + F11 klávesy pro otevření Microsoft Visual Basic pro aplikace okno.
2, klikněte Vložit > Modula vložte následující kód do Modul Okno.
Kód VBA: Několikrát zkopírujte list a přejmenujte jej najednou:
Sub Create()
'Updateby Extendoffice
Dim I As Long
Dim xNumber As Integer
Dim xName As String
Dim xActiveSheet As Worksheet
On Error Resume Next
Application.ScreenUpdating = False
Set xActiveSheet = ActiveSheet
xNumber = InputBox("Enter number of times to copy the current sheet")
For I = 1 To xNumber
xName = ActiveSheet.Name
xActiveSheet.Copy After:=ActiveWorkbook.Sheets(xName)
ActiveSheet.Name = "KTE-" & I
Next
xActiveSheet.Activate
Application.ScreenUpdating = True
End Sub
3. Pak stiskněte tlačítko F5 klíč ke spuštění tohoto kódu a okno s výzvou vám připomene, kolik kopií aktuálního listu, který chcete kopírovat, viz screenshot:

4. Do rozevíracího dialogového okna zadejte počet kopií a poté klikněte na OK Tlačítko, váš aktuální list byl duplikován 5 kopií a přejmenován na název sekvence, jak ukazuje následující snímek obrazovky:
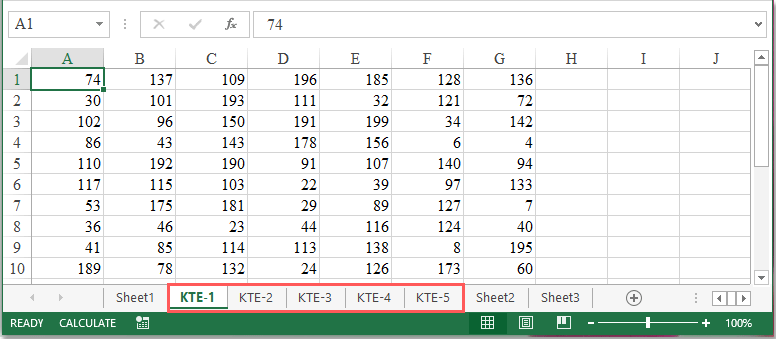
Poznámka: Ve výše uvedeném kódu můžete změnit text názvu listu „KTE-„Podle vašich potřeb.
Zkopírujte list několikrát a přejmenujte je pomocí vlastních jmen pomocí programu Kutools pro Excel
Možná je pro vás použití výše uvedených kódů VBA obtížné, zde představím snadný nástroj - Kutools pro Excel, S jeho Vytvořte pracovní listy sekvence můžete tento úkol dosáhnout bez jakéhokoli úsilí.
| Kutools pro Excel : s více než 300 praktickými doplňky Excel, můžete si je vyzkoušet bez omezení do 30 dnů. |
Po instalaci Kutools pro Excel, postupujte následovně:
1, klikněte Kutools Plus > Pracovní list > Vytvořte pracovní listy sekvence, viz screenshot:
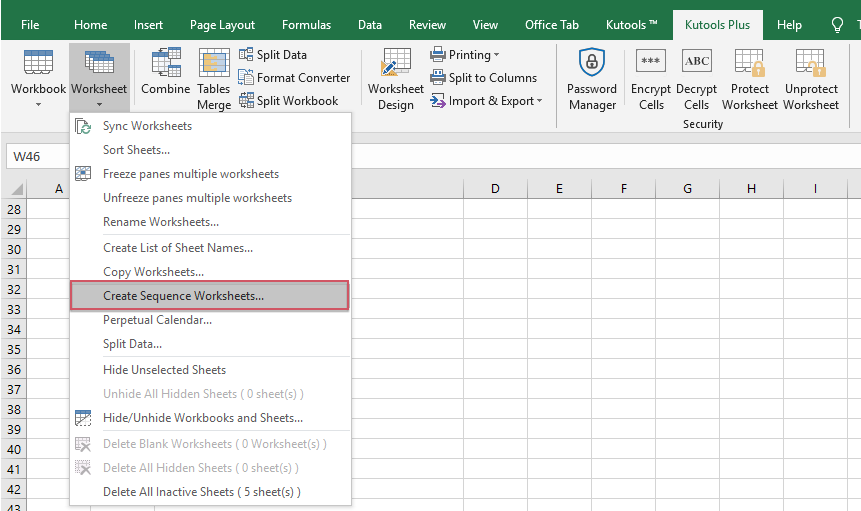
2. V Vytvořte pracovní listy sekvence dialogové okno:
(1.) Vyberte název listu, který chcete zkopírovat z Základní pracovní list rozbalovací seznam;
(2.) Poté zadejte počet listů, pod které chcete kopírovat Počet vytvoření Textové pole;
(3.) A pak zkontrolujte Pořadová čísla pod Názvy listů založené na sekce;
(4.) Nakonec vytvořte názvy pracovních listů sekvence v pravém podokně, které chcete, viz screenshot:
3. Po dokončení nastavení klikněte Ok Tlačítko a konkrétní list byl zkopírován několikrát a přejmenován na základě vaší vytvořené sekvence v novém sešitu, viz screenshot:
Klikněte na Stažení zdarma Kutools pro Excel hned!
Ukázka: Několikrát zkopírujte list a přejmenujte je pomocí vlastních jmen pomocí programu Kutools pro Excel
Nejlepší nástroje pro produktivitu v kanceláři
Rozšiřte své dovednosti Excel pomocí Kutools pro Excel a zažijte efektivitu jako nikdy předtím. Kutools for Excel nabízí více než 300 pokročilých funkcí pro zvýšení produktivity a úsporu času. Kliknutím sem získáte funkci, kterou nejvíce potřebujete...

Office Tab přináší do Office rozhraní s kartami a usnadňuje vám práci
- Povolte úpravy a čtení na kartách ve Wordu, Excelu, PowerPointu, Publisher, Access, Visio a Project.
- Otevřete a vytvořte více dokumentů na nových kartách ve stejném okně, nikoli v nových oknech.
- Zvyšuje vaši produktivitu o 50%a snižuje stovky kliknutí myší každý den!