Jak vyskakovací okno pro zobrazení rozsahu buněk nebo hodnot buněk v aplikaci Excel?
V některých případech si možná budete muset připomenout rozsah rozsahu, který jste vybrali, nebo zobrazit všechny hodnoty zadaného rozsahu. V tomto článku získáte metody, jak vyskakovací okno se zprávou zobrazit vybraný odkaz na buňku nebo podrobné hodnoty buňky v aplikaci Excel.
Vyskakovací okno se zprávou pro zobrazení rozsahu buněk s kódem VBA
Vyskakovací okno se zprávou pro zobrazení hodnot zadaného rozsahu s kódem VBA
Vyskakovací okno se zprávou pro zobrazení rozsahu buněk s kódem VBA
Následující kód VBA vám pomůže zobrazit rozsah rozsahu, který jste vybrali ve vyskakovacím okně se zprávou. Postupujte prosím následovně.
1. Po výběru rozsahu buněk v listu stiskněte Další + F11 současně otevřete Microsoft Visual Basic pro aplikace okno.
2. V Microsoft Visual Basic pro aplikace okno, klepněte na tlačítko Vložit > Modul. Poté zkopírujte a vložte níže uvedený kód VBA do okna modulu.
Kód VBA: Okno se zprávou pro zobrazení rozsahu buněk
Sub Test()
On Error Resume Next
MsgBox Application.Selection.Address, vbInformation, "Kutools for Excel"
End Sub3. zmáčkni F5 klíč ke spuštění kódu. Pak se objeví okno se zprávou s rozsahem rozsahu vybraných buněk zobrazených uvnitř.

Vyskakovací okno se zprávou pro zobrazení hodnot zadaného rozsahu s kódem VBA
Předpokládejme, že pro zobrazení všech hodnot buněk v rozsahu A1: D13 je třeba vyskakovací okno se zprávou, jak je uvedeno níže. Spusťte prosím níže uvedený kód VBA.
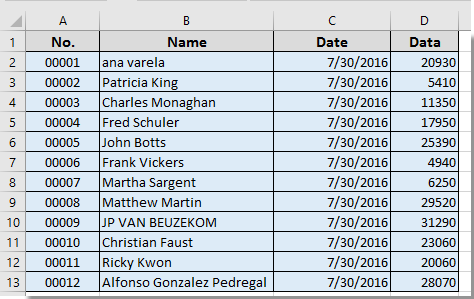
1. lis Další + F11 současně otevřete Microsoft Visual Basic pro aplikace okno.
2. V Microsoft Visual Basic pro aplikace okno, klepněte na tlačítko Vložit > Modul. Poté zkopírujte a vložte níže uvedený kód VBA do okna modulu.
Kód VBA: Okno se zprávou pro zobrazení vybraných hodnot buněk v aplikaci Excel
Sub mesage()
Dim xRg As Range
Dim xTxt As String
Dim xCell As Range
Dim xStr As String
Dim xRow As Long
Dim xCol As Long
On Error Resume Next
If ActiveWindow.RangeSelection.Count > 1 Then
xTxt = ActiveWindow.RangeSelection.AddressLocal
Else
xTxt = ActiveSheet.UsedRange.AddressLocal
End If
Set xRg = Application.InputBox("Please select range:", "Kutools for Excel", xTxt, , , , , 8)
If xRg Is Nothing Then Exit Sub
On Error Resume Next
For xRow = 1 To xRg.Rows.Count
For xCol = 1 To xRg.Columns.Count
xStr = xStr & xRg.Cells(xRow, xCol).Value & vbTab
Next
xStr = xStr & vbCrLf
Next
MsgBox xStr, vbInformation, "Kutools for Excel"
End Sub3. zmáčkni F5 klíč ke spuštění kódu, ve vyskakovacím okně Kutools pro Excel V dialogovém okně vyberte rozsah, který potřebujete k zobrazení hodnot buněk v okně se zprávou, a poté klikněte na OK knoflík. Viz screenshot:
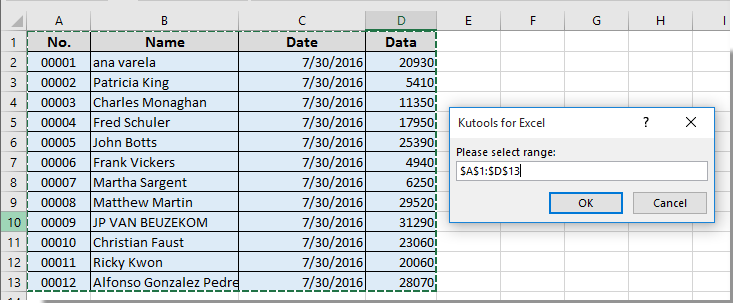
Poté se zobrazí okno se zprávou, jak je uvedeno níže, a v okně se zprávou se zobrazí všechny hodnoty buněk zadaného rozsahu.

Související články:
- Jak vytvořit časovač schránky zpráv pro automatické zavření schránky zpráv po určité době v aplikaci Excel?
- Jak vyskakovací okno se zprávou při kliknutí na určitou buňku v aplikaci Excel?
- Jak kopírovat text ze schránky zpráv v aplikaci Excel?
- Jak vyskakovací okno se zprávou po aktivaci / otevření konkrétního listu v aplikaci Excel?
- Jak vyskakovací okno se zprávou, pokud se hodnota buňky změní v rozsahu v aplikaci Excel?
Nejlepší nástroje pro produktivitu v kanceláři
Rozšiřte své dovednosti Excel pomocí Kutools pro Excel a zažijte efektivitu jako nikdy předtím. Kutools for Excel nabízí více než 300 pokročilých funkcí pro zvýšení produktivity a úsporu času. Kliknutím sem získáte funkci, kterou nejvíce potřebujete...

Office Tab přináší do Office rozhraní s kartami a usnadňuje vám práci
- Povolte úpravy a čtení na kartách ve Wordu, Excelu, PowerPointu, Publisher, Access, Visio a Project.
- Otevřete a vytvořte více dokumentů na nových kartách ve stejném okně, nikoli v nových oknech.
- Zvyšuje vaši produktivitu o 50%a snižuje stovky kliknutí myší každý den!

