Jak zobrazit první položku v rozevíracím seznamu namísto prázdného?

Rozevírací seznam v listu nám může pomoci usnadnit zadávání dat, stačí jen vybrat položky, aniž byste je museli psát jeden po druhém. Ale někdy, když kliknete na rozevírací seznam, nejprve přeskočí na prázdné položky namísto první datové položky, jak ukazuje následující snímek obrazovky, což může být způsobeno odstraněním zdrojových dat na konci seznamu. Může být nepříjemné, že musíte posunout zpět na začátek dlouhého seznamu pro každou prázdnou buňku pro ověření dat. V tomto článku budu hovořit o tom, jak vždy zobrazit první položku v rozevíracím seznamu.
Zobrazit první položku v rozevíracím seznamu místo prázdné pomocí funkce ověření dat
Automaticky zobrazit první položku v rozevíracím seznamu namísto prázdné pomocí kódu VBA
 Zobrazit první položku v rozevíracím seznamu místo prázdné pomocí funkce ověření dat
Zobrazit první položku v rozevíracím seznamu místo prázdné pomocí funkce ověření dat
Ve skutečnosti k dosažení této úlohy stačí použít konkrétní vzorec při vytváření rozevíracího seznamu, postupujte takto:
1. Vyberte buňky, do kterých chcete vložit rozevírací seznam, a klikněte Data > Ověření dat > Ověření dat, viz screenshot:

2. Ve vyskočené Ověření dat v dialogovém okně pod Nastavení kartu, vyberte Seznam z povolit a poté zadejte tento vzorec: = OFFSET (List3! $ A $ 1,0,0, COUNTA (List3! $ A: $ A) -1,1) do Zdroj textové pole, viz screenshot:
Poznámka: V tomto vzorci Sheet3 je list obsahuje seznam zdrojových dat a A1 je první hodnota buňky v seznamu.
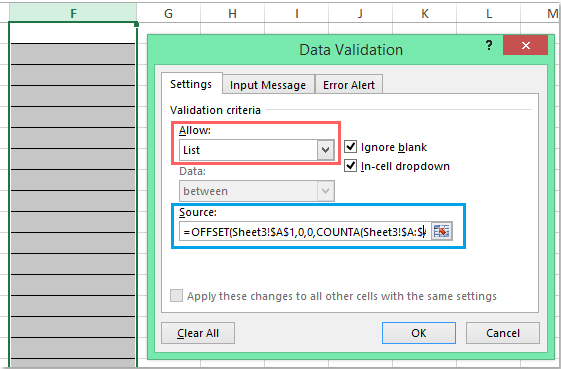
3. Pak klikněte na tlačítko OK Tlačítko, nyní, když kliknete na buňky rozevíracího seznamu, první datová položka se vždy zobrazí nahoře, zda jsou na konci zdrojových dat odstraněny hodnoty buněk, viz screenshot:

 Automaticky zobrazit první položku v rozevíracím seznamu namísto prázdné pomocí kódu VBA
Automaticky zobrazit první položku v rozevíracím seznamu namísto prázdné pomocí kódu VBA
Tady mohu také představit kód VBA, který vám pomůže automaticky zobrazit první položku v rozevíracím seznamu, když kliknete na buňky pro ověření dat.
1. Po vložení rozevíracího seznamu vyberte kartu listu, která obsahuje rozevírací seznam, a vyberte kliknutím pravým tlačítkem Zobrazit kód z kontextového menu přejděte do Microsoft Visual Basic pro aplikace okno a poté zkopírujte a vložte následující kód do modulu:
Kód VBA: Automaticky zobrazit první datovou položku v rozevíracím seznamu:
Private Sub Worksheet_SelectionChange(ByVal Target As Range)
'Updateby Extendoffice 20160725
Dim xFormula As String
On Error GoTo Out:
xFormula = Target.Cells(1).Validation.Formula1
If Left(xFormula, 1) = "=" Then
Target.Cells(1) = Range(Mid(xFormula, 1)).Cells(1).Value
End If
Out:
End Sub

2. Poté uložte a zavřete okno kódu a nyní, když kliknete na buňku rozevíracího seznamu, zobrazí se najednou první datová položka.
Nejlepší nástroje pro produktivitu v kanceláři
Rozšiřte své dovednosti Excel pomocí Kutools pro Excel a zažijte efektivitu jako nikdy předtím. Kutools for Excel nabízí více než 300 pokročilých funkcí pro zvýšení produktivity a úsporu času. Kliknutím sem získáte funkci, kterou nejvíce potřebujete...

Office Tab přináší do Office rozhraní s kartami a usnadňuje vám práci
- Povolte úpravy a čtení na kartách ve Wordu, Excelu, PowerPointu, Publisher, Access, Visio a Project.
- Otevřete a vytvořte více dokumentů na nových kartách ve stejném okně, nikoli v nových oknech.
- Zvyšuje vaši produktivitu o 50%a snižuje stovky kliknutí myší každý den!

