Jak přidat zaškrtnutí do buňky dvojitým kliknutím v aplikaci Excel?
Za normálních okolností se pro vložení zaškrtnutí do buňky musíte dostat do dialogového okna Symbol, najít symbol zaškrtnutí a vložit jej ručně. Není však tak snadné zjistit symbol zaškrtnutí v dialogovém okně Symbol, protože uvnitř je uvedeno mnoho symbolů. Jak rychle přidat zaškrtnutí do buňky v aplikaci Excel? Tento článek vám ukáže metodu VBA pro snadné přidání zaškrtnutí do buňky pouze dvojitým kliknutím.
Poklepáním přidáte do buňky s kódem VBA značku zaškrtnutí
Poklepáním přidáte do buňky s kódem VBA značku zaškrtnutí
Následující kód VBA vám pomůže přidat zaškrtnutí do buňky dvojitým kliknutím. Postupujte prosím následovně.
1. Otevřete list, který chcete do buňky přidat, poté klikněte pravým tlačítkem a vyberte Zobrazit kód z nabídky pravého tlačítka myši.
2. V Microsoft Visual Basic pro aplikace okno, zkopírujte a vložte níže uvedený kód VBA do Kód okno.
Kód VBA: Dvojitým kliknutím přidáte do buňky zaškrtnutí
Private Sub Worksheet_BeforeDoubleClick(ByVal Target As Range, Cancel As Boolean)
If Not Intersect(Target, Range("B1:B10")) Is Nothing Then
Application.EnableEvents = False
If ActiveCell.Value = ChrW(&H2713) Then
ActiveCell.ClearContents
Else
ActiveCell.Value = ChrW(&H2713)
End If
Cancel = True
End If
Application.EnableEvents = True
End SubPoznámka: V kódu je rozsah B1: B10, který přidáte zaškrtnutím dvojitým kliknutím. Změňte to prosím podle svých potřeb.

3. zmáčkni Další + Q klávesy pro zavření Microsoft Visual Basic pro aplikace okno a vrátit se do listu.
Nyní poklepejte na libovolnou buňku v rozsahu B1: B10, značka zaškrtnutí se zadá automaticky. Poklepáním na buňku znovu odstraníte vloženou značku zaškrtnutí.

Pokud ve své excelové každodenní práci potřebujete často používat zaškrtnutí, doporučuji Automatický text Užitečnost Kutools pro Excel. Pomocí této funkce můžete uložit zaškrtnutí jako automatický textový záznam a poté jej v budoucnu znovu spustit jediným kliknutím v aplikaci Excel, jak je ukázáno níže.
Stáhněte si a vyzkoušejte to hned! (30denní bezplatná trasa)
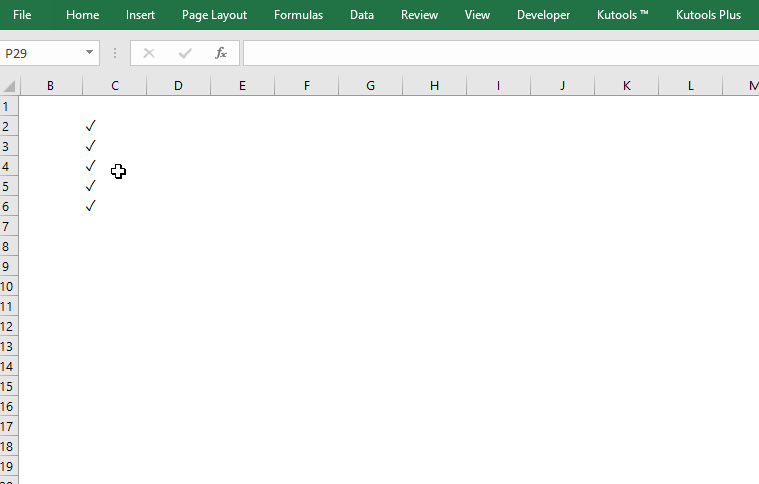
Související články:
- Jak dvakrát kliknout na buňku a přidat 1 k této hodnotě buňky v aplikaci Excel?
- Jak automaticky přidat / zadat aktuální datum a čas v buňce dvojitým kliknutím v aplikaci Excel?
Nejlepší nástroje pro produktivitu v kanceláři
Rozšiřte své dovednosti Excel pomocí Kutools pro Excel a zažijte efektivitu jako nikdy předtím. Kutools for Excel nabízí více než 300 pokročilých funkcí pro zvýšení produktivity a úsporu času. Kliknutím sem získáte funkci, kterou nejvíce potřebujete...

Office Tab přináší do Office rozhraní s kartami a usnadňuje vám práci
- Povolte úpravy a čtení na kartách ve Wordu, Excelu, PowerPointu, Publisher, Access, Visio a Project.
- Otevřete a vytvořte více dokumentů na nových kartách ve stejném okně, nikoli v nových oknech.
- Zvyšuje vaši produktivitu o 50%a snižuje stovky kliknutí myší každý den!
