Jak vyměnit nebo přepnout text v jedné buňce v aplikaci Excel?
V mnoha případech možná budete muset pro určité účely vyměnit text v jedné buňce. Například buňka obsahuje jméno Smith John, musíte změnit text uvnitř buňky a změnit název na John Smith. Tento článek uvádí některé metody řešení tohoto problému.
Zaměňte nebo přepínejte text v jedné buňce pomocí vzorce
Zaměňte nebo přepínejte text v rámci jedné buňky pomocí kódu VBA
Kutools pro Excel snadno zaměňuje nebo přepíná text v jedné buňce
Zaměňte nebo přepínejte text v jedné buňce pomocí vzorce
Níže uvedený vzorec vám pomůže vyměnit texty v jedné buňce v aplikaci Excel. Postupujte prosím následovně.
1. Vyberte prázdnou buňku, abyste našli vyměněná data, zadejte vzorec do řádku vzorců a stiskněte vstoupit klíč. Viz snímek obrazovky:
=RIGHT(A2,LEN(A2)-FIND(" ",A2)) & " " & LEFT(A2,FIND(" ",A2)-1)

2. Vyberte buňku s výsledkem a poté přetáhněte rukojeť výplně dolů, abyste získali ostatní výsledky, jak je uvedeno níže.
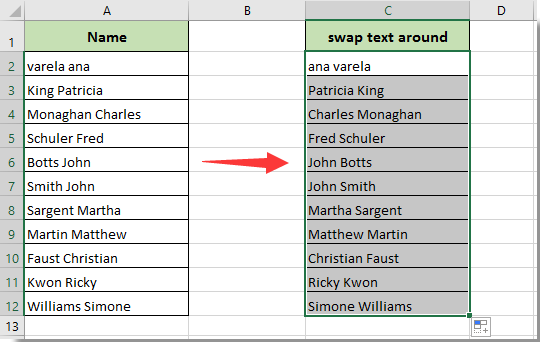
Pak můžete vidět, že jméno a příjmení jsou zaměněny v určených buňkách.
Poznámka: Tato metoda může zaměnit pouze dva texty v jedné buňce, které jsou odděleny mezerou.
Snadno vyměňujte nebo přepínejte text v jedné buňce v aplikaci Excel:
Projekt Obrátit text užitečnost Kutools pro Excel vám pomůže snadno vyměnit text v jedné buňce pomocí určitého oddělovače v aplikaci Excel, jak je ukázáno níže.
Stáhněte si a vyzkoušejte to hned! (30denní bezplatná trasa)
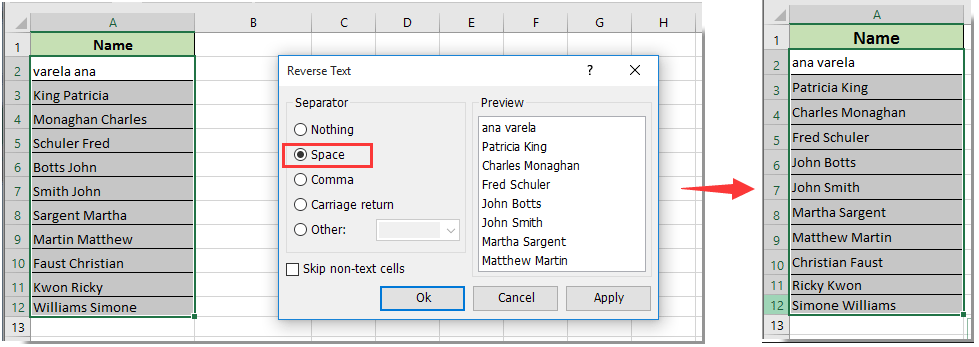
Zaměňte nebo přepínejte text v rámci jedné buňky pomocí kódu VBA
Jak je ukázáno výše, můžete také spustit následující skript VBA a vyměnit nebo přepnout text v rámci jedné buňky.
1. zmáčkni Další + F11 současně otevřete Microsoft Visual Basic pro aplikace okno.
2. V Microsoft Visual Basic pro aplikace okno, klepněte na tlačítko Vložit > Modul. Poté zkopírujte a vložte níže uvedený kód VBA do okna modulu.
Kód VBA: Zaměňte nebo přepínejte text v rámci jedné buňky
Sub res()
Dim xRg As Range, yRg As Range
Dim LastRow As Long, i As Long
Dim strTxt As String, strFs As String
Dim strLs As String, N As Integer
On Error Resume Next
Set xRg = Application.InputBox(Prompt:="Range Selection:", _
Title:="Kutools for excel", Type:=8)
For Each yRg In xRg
On Error Resume Next
strTxt = yRg.Value
Trim (strTxt)
N = InStr(strTxt, " ")
strLs = Left(strTxt, N - 1)
strFs = Right(strTxt, Len(strTxt) - N)
yRg.Value = strFs & " " & strLs
Next
End Sub3. zmáčkni F5 klíč ke spuštění kódu. Ve vyskakovacím okně Kutools pro Excel V dialogovém okně vyberte rozsah s daty, která potřebujete vyměnit, a poté klikněte na ikonu OK knoflík. Viz screenshot:

Pak můžete vidět, že texty v zadaných názvových buňkách jsou okamžitě vyměněny.
Poznámka: Tento kód může také vyměnit dvě slova v jedné buňce, která jsou správně oddělena mezerou.
Kutools pro Excel snadno zaměňuje nebo přepíná text v jedné buňce
Tato část doporučuje nástroj Kutools pro Excel pro obrácené pořadí objednávek, který vám pomůže tento problém snadno vyřešit. Postupujte prosím následovně.
Před aplikací Kutools pro Excel, Prosím nejprve si jej stáhněte a nainstalujte.
1. Vyberte rozsah obsahující texty, které potřebujete zaměnit, a poté klikněte Kutools > Text > Opačné pořadí textu. Viz snímek obrazovky:

2. V Obrátit text V dialogovém okně zadejte oddělovač, na kterém budete vyměňovat texty podle oddělovač sekce. V tomto případě vyberu space volba. A poté klikněte na OK .
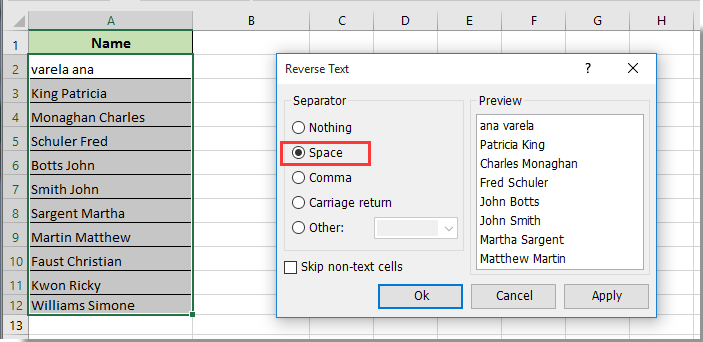
Pak můžete vidět, že data ve vybraných buňkách jsou okamžitě zaměněna ve stejné buňce zadaným oddělovačem.
Pokud chcete mít bezplatnou (30denní) zkušební verzi tohoto nástroje, kliknutím jej stáhněte, a poté přejděte k použití operace podle výše uvedených kroků.
Demo: Kutools pro Excel snadno zaměňuje nebo přepíná text v rámci jedné buňky
Související článek:
Nejlepší nástroje pro produktivitu v kanceláři
Rozšiřte své dovednosti Excel pomocí Kutools pro Excel a zažijte efektivitu jako nikdy předtím. Kutools for Excel nabízí více než 300 pokročilých funkcí pro zvýšení produktivity a úsporu času. Kliknutím sem získáte funkci, kterou nejvíce potřebujete...

Office Tab přináší do Office rozhraní s kartami a usnadňuje vám práci
- Povolte úpravy a čtení na kartách ve Wordu, Excelu, PowerPointu, Publisher, Access, Visio a Project.
- Otevřete a vytvořte více dokumentů na nových kartách ve stejném okně, nikoli v nových oknech.
- Zvyšuje vaši produktivitu o 50%a snižuje stovky kliknutí myší každý den!
