Jak přeskočit prázdné buňky při vytváření grafu v aplikaci Excel?
Pokud jsou v seznamu nějaké prázdné buňky, zobrazí se relativní tabulka seznamu, jak je uvedeno níže, což není příjemné pro oko. V tomto článku budu mluvit o tom, jak přeskočit prázdné buňky při vytváření grafu v aplikaci Excel.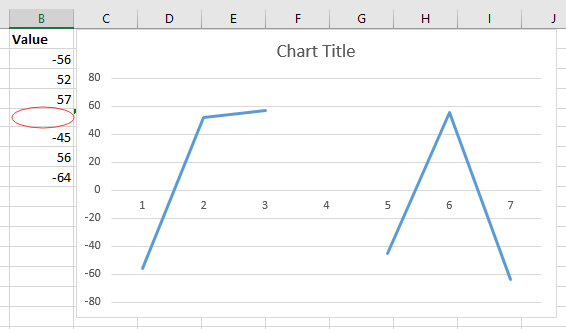
Zobrazit v grafu mezery jako nulu
 Zobrazit v grafu mezery jako nulu
Zobrazit v grafu mezery jako nulu
Chcete-li v grafu zobrazit prázdné buňky jako nuly, stačí po vytvoření grafu zaškrtnout některou z možností.
1. Po vytvoření grafu podle hodnot klikněte pravým tlačítkem na graf a klikněte na Vyberte data vytvořte místní nabídku. Viz screenshot: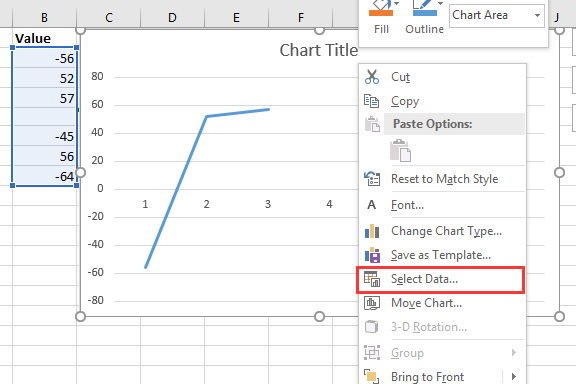
2. Pak v Vyberte zdroj dat dialog, klepněte na tlačítko Skryté a prázdné buňky, a v Nastavení skrytých a prázdných buněk dialog, zkontrolujte Nulu volba. Viz screenshot:
3. cvaknutí OK > OK zavřete dialogy a prázdné buňky se zobrazí jako nuly. Viz screenshot: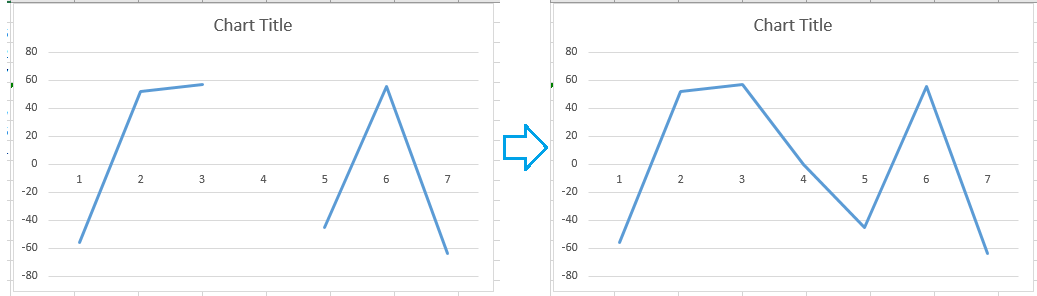
 Přeskočit mezery v grafu
Přeskočit mezery v grafu
Chcete-li přeskočit mezery přímo v grafu, potřebujete před vytvořením grafu vzorec.
1. Vyberte prázdnou buňku vedle hodnot, podle kterých chcete vytvořit graf, a zadejte tento vzorec = IF (ISBLANK (B2), # N / A, B2), B2 je buňka, kterou používáte, a přetáhněte popisovač automatického vyplnění dolů na buňky, které potřebujete použít tento vzorec. Viz screenshot:
2. Poté nechte buňky vzorce vybrané, klikněte na Vložit na kartu a vložte graf, jak potřebujete, do grafy skupina. Viz snímek obrazovky:
Prázdné buňky pak byly v grafu ignorovány.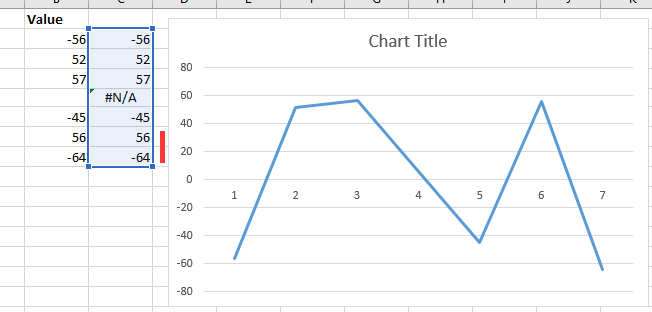
|
Tip: Pokud obvykle používáte v Excelu složité grafy, které budou při vytváření velmi problematické, zde s Automatický text nástroj Kutools pro Excel, stačí nejprve vytvořit grafy, poté je přidat do podokna Automatický text a poté je kdykoli znovu použít kdekoli, stačí pouze změnit odkazy tak, aby odpovídaly vaší skutečné potřebě. Kliknutím si jej zdarma stáhněte. |
Nejlepší nástroje pro produktivitu v kanceláři
Rozšiřte své dovednosti Excel pomocí Kutools pro Excel a zažijte efektivitu jako nikdy předtím. Kutools for Excel nabízí více než 300 pokročilých funkcí pro zvýšení produktivity a úsporu času. Kliknutím sem získáte funkci, kterou nejvíce potřebujete...

Office Tab přináší do Office rozhraní s kartami a usnadňuje vám práci
- Povolte úpravy a čtení na kartách ve Wordu, Excelu, PowerPointu, Publisher, Access, Visio a Project.
- Otevřete a vytvořte více dokumentů na nových kartách ve stejném okně, nikoli v nových oknech.
- Zvyšuje vaši produktivitu o 50%a snižuje stovky kliknutí myší každý den!

