Jak rychle odstranit všechna číslování nebo odrážky ze sloupce aplikace Excel?
Pokud existuje list, který jste obdrželi, byl vložen s několika odrážkami nebo číslováním, které nepotřebujete, jak můžete rychle odstranit všechna tato číslování a odrážky, jak je uvedeno níže? V tomto tutoriálu představuji některé triky, jak odstranit číslování nebo odrážky z aplikace Excel.
Odeberte více odrážek pomocí funkce Najít a nahradit
Odstraňte několik číslování nebo odrážek pomocí vzorce
Vložte nebo odeberte více číslování nebo odrážek pomocí Kutools pro Excel![]()
Odeberte více odrážek pomocí funkce Najít a nahradit
Chcete-li odstranit odrážky, můžete pomocí funkce Najít a nahradit nejprve najít odrážky a poté je nahradit ničím.
1. Vyberte buňky, ze kterých chcete odstranit odrážky, stiskněte Ctrl + H klíče k povolení Najít a nahraditDialog v Najít to, co textové pole, podržte Další a stiskněte 0149 v numerické klávesnici a nic v něm nezanechává Nahradit Textové pole. Viz screenshot:
Poznámka: Chcete-li odstranit další druhy odrážek, můžete vložit odrážku do jedné buňky, zkopírovat ji a poté vložit do Najít to, co Textové pole.
2. cvaknutí Nahradit vše. Nyní se zobrazí dialogové okno, které vám řekne, kolik buněk bylo nahrazeno.
3. cvaknutí OK zavřít.
Odstraňte několik číslování nebo odrážek pomocí vzorce
Chcete-li odstranit číslování nebo odrážky, můžete k vyřešení použít vzorec.
Vyberte prázdnou buňku, do které umístíte výsledek, a zadejte tento vzorec = VPRAVO (D10, LEN (D10) -2) a stiskněte vstoupit poté přetáhněte úchyt výplně přes buňky, ze kterých chcete odstranit odrážky nebo číslování. Viz screenshot: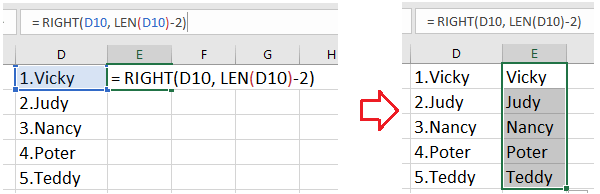
Ve vzorci je D10 buňka, ze které chcete odebrat číslování, 2 znamená odebrat 2 znaky nalevo od zadané buňky.
Vložte nebo odeberte více číslování nebo odrážek pomocí Kutools pro Excel
Ve skutečnosti existují dva užitečné nástroje - Vložte odrážku a Vložit číslování v mocném doplňku, Kutools pro ExcelPomocí nich můžete rychle vložit odrážky nebo číslování do více buněk najednou a také co nejrychleji odstranit odrážky a číslování.
| Kutools pro Excel, s více než 300 užitečné funkce, které vám usnadní práci. |
Po instalaci Kutools pro Excel, prosím, postupujte takto :(Stažení zdarma Kutools pro Excel hned teď!)
Vložte odrážky
Vyberte buňky, do kterých chcete vložit odrážky, a klikněte Kutools > Vložit > Vložte odrážkua vyberte jeden typ odrážek, který potřebujete. Viz screenshot:
Poté byly do každé buňky vloženy kulky.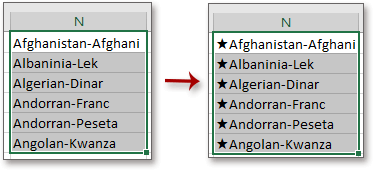
Odstraňte kulky
Vyberte buňky odrážek a klepněte na Kutools > Vložit > Vložte odrážku > Nevyplněno. Viz snímek obrazovky:
Vložte číslování
Vyberte buňky, do kterých chcete vložit číslování, a klikněte Kutools > Vložit > Vložit číslovánía vyberte jeden typ číslování, který potřebujete. Viz screenshot:
Poté byly buňky vloženy s číslováním.
Odebrat číslování
Vyberte buňky číslování a klikněte na Kutools > Vložit > Vložit číslování > Nevyplněno. Viz snímek obrazovky:
Demonstrace
Nejlepší nástroje pro produktivitu v kanceláři
Rozšiřte své dovednosti Excel pomocí Kutools pro Excel a zažijte efektivitu jako nikdy předtím. Kutools for Excel nabízí více než 300 pokročilých funkcí pro zvýšení produktivity a úsporu času. Kliknutím sem získáte funkci, kterou nejvíce potřebujete...

Office Tab přináší do Office rozhraní s kartami a usnadňuje vám práci
- Povolte úpravy a čtení na kartách ve Wordu, Excelu, PowerPointu, Publisher, Access, Visio a Project.
- Otevřete a vytvořte více dokumentů na nových kartách ve stejném okně, nikoli v nových oknech.
- Zvyšuje vaši produktivitu o 50%a snižuje stovky kliknutí myší každý den!
