Jak změnit barvu, pokud dvě buňky nejsou v aplikaci Excel stejné?
V listu jsou dva seznamy, které musíte porovnat a poté změnit barvu řádku, pokud se dvě sousední buňky nerovnají, jak je znázorněno na následujícím obrázku obrazovky, máte nějaké dobré metody pro zpracování této úlohy v aplikaci Excel?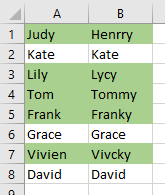
Barevné buňky, pokud nejsou stejné s podmíněným formátováním
Barevné buňky, pokud se nerovnají srovnávacím buňkám![]()
Barevné buňky, pokud nejsou stejné s podmíněným formátováním
1. Vyberte dva srovnávané seznamy, pokud se navzájem shodují, a klikněte Domů > Podmíněné formátování > Nové pravidlo.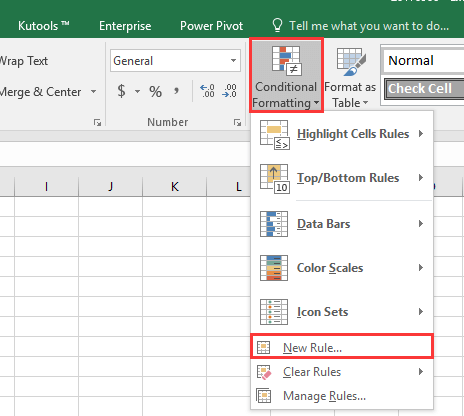
2. V Nové pravidlo pro formátování dialog, zvolte Pomocí vzorce určete, které buňky chcete formátovata zadejte tento vzorec = $ A1 <> $ B1 do Hodnoty naformátujte, pokud je tento vzorec pravdivý. Pak klikněte na tlačítko Formát otevřít Formát buněk dialogové okno a vyberte jednu barvu pod Vyplnit záložka. Viz snímek obrazovky:
3. cvaknutí OK > OK. Pak budou buňky vybarveny, pokud se tyto dvě buňky navzájem nerovnají.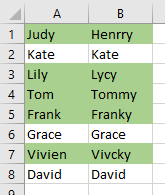
Barevné buňky, pokud se nerovnají srovnávacím buňkám
Pokud chcete vybrat a vybarvit buňky, pokud se navzájem nerovnají, můžete použít Kutools pro ExcelJe Vyberte stejné a různé buňky utilita.
| Kutools pro Excel, s více než 300 užitečné funkce, které vám usnadní práci. | ||
Po instalaci Kutools pro Excel, prosím, postupujte takto:(Zdarma ke stažení Kutools pro Excel nyní!)
1. Vyberte dva seznamy samostatně podržením Ctrl klíč. Viz snímek obrazovky: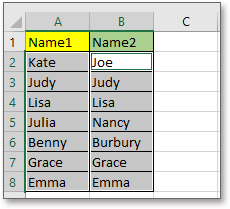
2. cvaknutí Kutools > vybrat > Vyberte stejné a různé buňky, v praskání dialog, zkontrolujte Každý řádek a Různé buňky možnosti a zaškrtněte Vyplňte backcolor or Barva výplně písma podle potřeby vyberte jednu barvu, kterou chcete. Viz snímek obrazovky: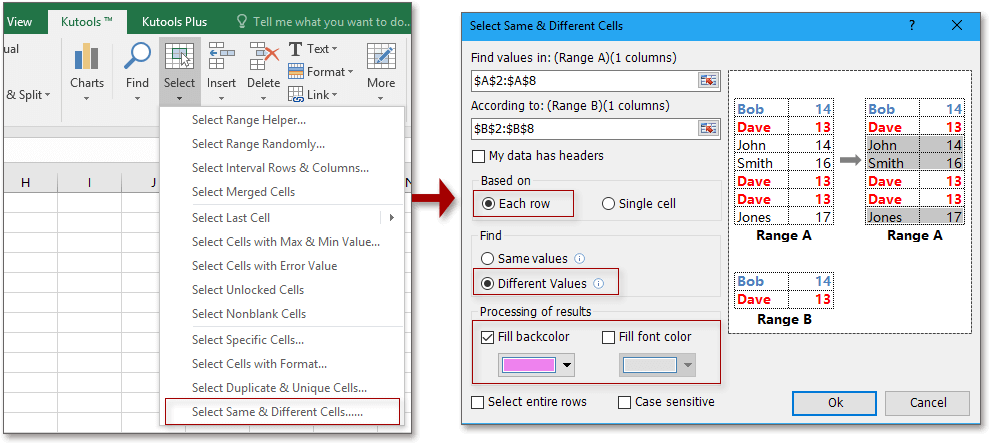
3. cvaknutí Ok, objeví se dialogové okno, které vám připomene, kolik různých buněk bylo vybráno a zvýrazněno. Klepněte na OK zavřete dialogové okno připomenutí. Viz snímek obrazovky: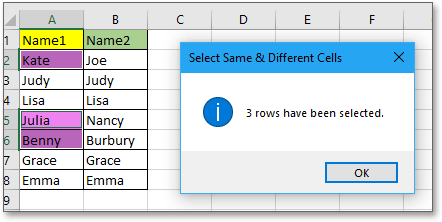
Demonstrace
Nejlepší nástroje pro produktivitu v kanceláři
Rozšiřte své dovednosti Excel pomocí Kutools pro Excel a zažijte efektivitu jako nikdy předtím. Kutools for Excel nabízí více než 300 pokročilých funkcí pro zvýšení produktivity a úsporu času. Kliknutím sem získáte funkci, kterou nejvíce potřebujete...

Office Tab přináší do Office rozhraní s kartami a usnadňuje vám práci
- Povolte úpravy a čtení na kartách ve Wordu, Excelu, PowerPointu, Publisher, Access, Visio a Project.
- Otevřete a vytvořte více dokumentů na nových kartách ve stejném okně, nikoli v nových oknech.
- Zvyšuje vaši produktivitu o 50%a snižuje stovky kliknutí myší každý den!
