Jak kombinovat více sloupců do jednoho sloupce v listu Google?
Máte nějaké dobré metody, jak kombinovat více sloupců dat do jednoho sloupce bez kopírování a vkládání jeden po druhém do listu Google? Možná vám tento článek pomůže rychle a snadno dokončit tuto práci.
Zkombinujte více sloupců do jednoho sloupce v listu Google
Zkombinujte více sloupců do jednoho sloupce v aplikaci Microsoft Excel
Zkombinujte více sloupců do jednoho sloupce v listu Google
V listu Google můžete k vyřešení tohoto úkolu použít jednoduchý vzorec, postupujte takto:
1. Zadejte tento vzorec: =FILTER({A2:A7;B2:B8;C2:C8}, LEN({A2:A7;B2:B8;C2:C8})) do prázdné buňky, kam chcete výsledek odeslat, viz screenshot:
Poznámka: Ve výše uvedeném vzorci, A2: A7, B2: B8, C2: C8 jsou data sloupce, která chcete kombinovat, můžete je podle potřeby změnit.
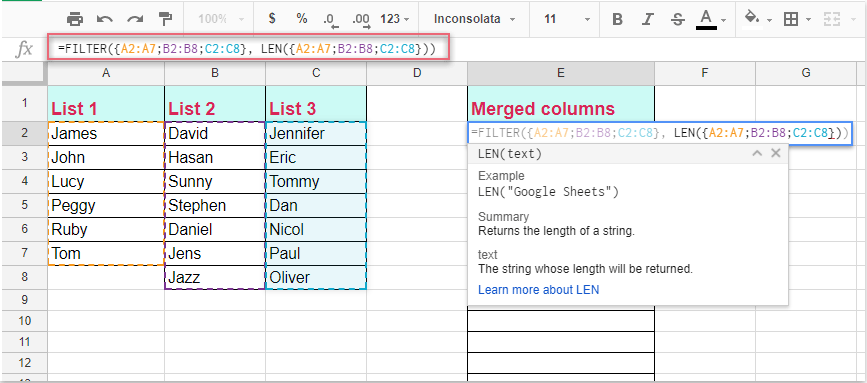
2. A pak stiskněte vstoupit klíč, data konkrétního sloupce byla sloučena do jednoho sloupce, viz screenshot:

Zkombinujte více sloupců do jednoho sloupce v aplikaci Microsoft Excel
Pokud potřebujete kombinovat více sloupců do jednoho sloupce v listu Microsoft Excel, představím vám praktický nástroj -Kutools pro Excel, S jeho Rozsah transformace Díky této funkci můžete rychle kombinovat více sloupců do jednoho sloupce nebo jednoho řádku.
| Kutools pro Excel : s více než 300 praktickými doplňky Excel, můžete si je vyzkoušet bez omezení do 30 dnů. |
Po instalaci Kutools pro Excel, udělejte prosím toto:
1. Vyberte sloupce, které chcete zkombinovat, a poté klikněte Kutools > Rozsah > Rozsah transformace, viz screenshot:

2. V Rozsah transformace dialogové okno vyberte Rozsah do jednoho sloupce možnost v Typ transformace sekce, viz screenshot:

3. Pak klikněte na tlačítko Ok Tlačítko a ve vyskakovacím dialogovém okně vyberte buňku, do které chcete výsledek odeslat, viz screenshot:

4. A pak klikněte na tlačítko OK, vybrané sloupce byly sloučeny do jednoho sloupce, viz screenshot :

Klikněte na Stáhnout Kutools pro Excel a bezplatnou zkušební verzi hned teď!
Nejlepší nástroje pro produktivitu v kanceláři
Rozšiřte své dovednosti Excel pomocí Kutools pro Excel a zažijte efektivitu jako nikdy předtím. Kutools for Excel nabízí více než 300 pokročilých funkcí pro zvýšení produktivity a úsporu času. Kliknutím sem získáte funkci, kterou nejvíce potřebujete...

Office Tab přináší do Office rozhraní s kartami a usnadňuje vám práci
- Povolte úpravy a čtení na kartách ve Wordu, Excelu, PowerPointu, Publisher, Access, Visio a Project.
- Otevřete a vytvořte více dokumentů na nových kartách ve stejném okně, nikoli v nových oknech.
- Zvyšuje vaši produktivitu o 50%a snižuje stovky kliknutí myší každý den!
