Jak vložit časové razítko automaticky, když jsou data aktualizována v jiném sloupci v listu Google?
Pokud máte řadu buněk a chcete automaticky vložit časové razítko do sousední buňky, když jsou data upravena nebo aktualizována v jiném sloupci. Jak byste mohli vyřešit tento úkol v listu Google?
Vložit časové razítko automaticky, když jsou data aktualizována v jiném sloupci s kódem skriptu
Vložit časové razítko automaticky, když jsou data aktualizována v jiném sloupci s kódem skriptu
Následující kód skriptu vám pomůže rychle a snadno dokončit tuto úlohu, udělejte to takto:
1, klikněte Tools > Editor skriptů, viz screenshot:
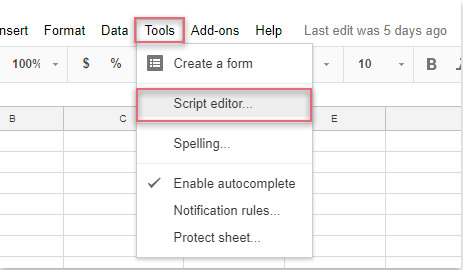
2. V otevřeném okně projektu zkopírujte a vložte níže uvedený kód skriptu, který nahradí původní kód, viz screenshot:
function onEdit(e)
{
var sheet = e.source.getActiveSheet();
if (sheet.getName() == "order data") //"order data" is the name of the sheet where you want to run this script.
{
var actRng = sheet.getActiveRange();
var editColumn = actRng.getColumn();
var rowIndex = actRng.getRowIndex();
var headers = sheet.getRange(1, 1, 1, sheet.getLastColumn()).getValues();
var dateCol = headers[0].indexOf("Date") + 1;
var orderCol = headers[0].indexOf("Order") + 1;
if (dateCol > 0 && rowIndex > 1 && editColumn == orderCol)
{
sheet.getRange(rowIndex, dateCol).setValue(Utilities.formatDate(new Date(), "UTC+8", "MM-dd-yyyy"));
}
}
}

Poznámka: Ve výše uvedeném kódu, údaje o objednávce je název listu, který chcete použít, Datum je záhlaví sloupce, do kterého chcete vložit časové razítko, a Objednávka je záhlaví sloupce, které hodnoty buňky chcete aktualizovat. Změňte je prosím podle svých potřeb.
3. Poté uložte okno projektu a zadejte název tohoto nového projektu, viz screenshot:

4. A pak se vraťte zpět na list, nyní, když se data ve sloupci Pořadí upraví, aktuální časové razítko se automaticky vloží do buňky sloupce Datum, která sousedí s upravenou buňkou, viz screenshot:

Nejlepší nástroje pro produktivitu v kanceláři
Rozšiřte své dovednosti Excel pomocí Kutools pro Excel a zažijte efektivitu jako nikdy předtím. Kutools for Excel nabízí více než 300 pokročilých funkcí pro zvýšení produktivity a úsporu času. Kliknutím sem získáte funkci, kterou nejvíce potřebujete...

Office Tab přináší do Office rozhraní s kartami a usnadňuje vám práci
- Povolte úpravy a čtení na kartách ve Wordu, Excelu, PowerPointu, Publisher, Access, Visio a Project.
- Otevřete a vytvořte více dokumentů na nových kartách ve stejném okně, nikoli v nových oknech.
- Zvyšuje vaši produktivitu o 50%a snižuje stovky kliknutí myší každý den!

