Jak spočítat, kolikrát se buňka změní v Excelu?
Chcete-li spočítat, kolikrát byla zadaná buňka změněna v aplikaci Excel, mohou vám pomoci kódy VBA uvedené v tomto článku.
Spočítejte, kolikrát byla buňka změněna kódem VBA
Spočítejte, kolikrát byla buňka změněna kódem VBA
Následující kódy VBA vám mohou pomoci spočítat, kolikrát byla zadaná buňka v Excelu změněna.
1. V listu, který obsahuje jednu nebo více buněk, pro které potřebujete vypočítat celkovou změnu, klikněte pravým tlačítkem na záložku listu a potom klikněte na Zobrazit kód z kontextové nabídky. Viz snímek obrazovky:

2. V otvoru Microsoft Visual Basic pro aplikace zkopírujte a vložte jeden z následujících kódů VBA do Kód okna dle vašich potřeb.
Kód VBA 1: Sledujte změny pouze v jedné buňce
Dim xCount As Integer
Private Sub Worksheet_Change(ByVal Target As Range)
Dim xRg As Range, xCell As Range
On Error Resume Next
If Target = Range("B9") Then
xCount = xCount + 1
Range("C9").Value = xCount
End If
Application.EnableEvents = False
Set xRg = Application.Intersect(Target.Dependents, Me.Range("B9"))
If Not xRg Is Nothing Then
xCount = xCount + 1
Range("C9").Value = xCount
End If
Application.EnableEvents = True
End SubPoznámka: V kódu je B9 buňka, kterou potřebujete spočítat její změny, a C9 je buňka k vyplnění výsledku počítání. Změňte je prosím podle potřeby.
Kód VBA 2: Sledujte změny ve více buňkách ve sloupci
Private Sub Worksheet_Change(ByVal Target As Range)
'Updated by Extendoffice 20220916
Dim xSRg As Range
Dim xRRg As Range
Set xSRg = Range("B9:B1000")
Set xCell = Intersect(xSRg, Target)
If xCell Is Nothing Then Exit Sub
Application.EnableEvents = False
On Error Resume Next
Set xCell = xCell.Range("A1")
Set xRRg = xCell.Offset(0, 1)
xRRg.Value = xRRg.Value + 1
Application.EnableEvents = True
End SubPoznámka: V tomto řádku"Nastavit xRRg = xCell.Offset(0, 1)", číslo 1 představuje počet sloupců, které mají být posunuty vpravo od počáteční reference (zde je počáteční reference sloupec Ba počet, který chcete vrátit, je ve sloupci C který se nachází vedle sloupce B). Pokud potřebujete výstup výsledků ve sloupci S, změňte číslo 1 na 10.
Od této chvíle, když se změní buňka B9 nebo kterákoli buňka v rozsahu B9:B1000, celkový počet změn bude superponován a automaticky vyplněn do zadané buňky.
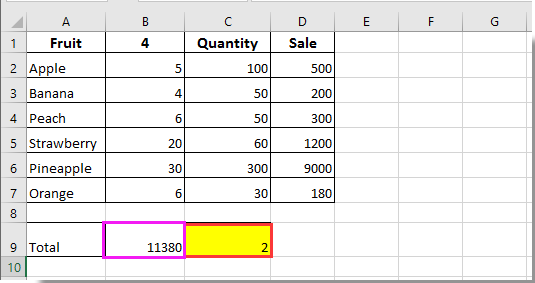
Nejlepší nástroje pro produktivitu v kanceláři
Rozšiřte své dovednosti Excel pomocí Kutools pro Excel a zažijte efektivitu jako nikdy předtím. Kutools for Excel nabízí více než 300 pokročilých funkcí pro zvýšení produktivity a úsporu času. Kliknutím sem získáte funkci, kterou nejvíce potřebujete...

Office Tab přináší do Office rozhraní s kartami a usnadňuje vám práci
- Povolte úpravy a čtení na kartách ve Wordu, Excelu, PowerPointu, Publisher, Access, Visio a Project.
- Otevřete a vytvořte více dokumentů na nových kartách ve stejném okně, nikoli v nových oknech.
- Zvyšuje vaši produktivitu o 50%a snižuje stovky kliknutí myší každý den!
