Jak seskupit podle fiskálního roku v kontingenční tabulce aplikace Excel?
Například fiskální rok začíná v červenci ve vaší společnosti / organizaci, nyní chcete vytvořit kontingenční tabulku a seskupit data podle fiskálního roku v ní, jak byste s ní mohli jednat? Toto řešení vám může usnadnit práci.
Seskupte podle fiskálních roků v kontingenční tabulce aplikace Excel
Snadno seskupujte buňky a počítejte podle hodnot v jiném sloupci v aplikaci Excel
S programem Kutools pro Excel Pokročilé kombinování řádků Díky této funkci můžete rychle seskupit všechny buňky jednoho sloupce na základě hodnot v jiném sloupci nebo tyto buňky snadno spočítat (součet, počet, průměr, max. atd.) podle hodnot v jiném sloupci!
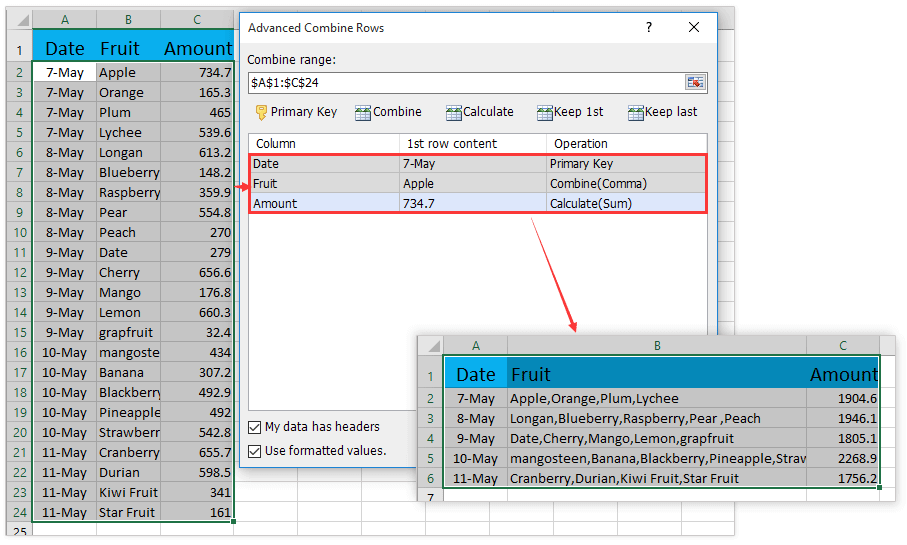
 Seskupte podle fiskálních roků v kontingenční tabulce aplikace Excel
Seskupte podle fiskálních roků v kontingenční tabulce aplikace Excel
Předpokládejme, že je uvedena tabulka uvedená níže. Tuto tabulku si vezmu jako příklad k vytvoření kontingenční tabulky a seskupení dat podle fiskálního roku v ní snadno v aplikaci Excel.

1. Vedle zdrojových dat vložte nový sloupec a zadejte Fiskální rok jako název sloupce zadejte další vzorec = ROK (A2) + (MĚSÍC (A2)> = "7") do první buňky nového sloupce a nakonec přetáhněte rukojeť automatického vyplňování dolů a vyplňte celý sloupec. Viz snímek obrazovky:

Poznámka: Ve vzorci = ROK (A2) + (MĚSÍC (A2)> = "7"), A2 je první datum ve sloupci Datum, 7 znamená, že fiskální rok začíná v červenci. Můžete je změnit podle potřeby.
2. Vyberte nová zdrojová data a klikněte na Vložit > Kontingenční tabulka.
3. V dialogovém okně Vytvořit kontingenční tabulku vyberte cílový rozsah pro umístění kontingenční tabulky a klikněte na OK knoflík. Viz screenshot:

4. Nyní v podokně Pole kontingenční tabulky přetáhněte ikonu Fiskální rok pole do části Řádky a poté přetáhněte další pole do správných oddílů podle potřeby. Viz snímek obrazovky:

Nyní uvidíte, že je vytvořena kontingenční tabulka a data jsou seskupena podle fiskálního roku. Viz snímek obrazovky:

 Související články:
Související články:
Nejlepší nástroje pro produktivitu v kanceláři
Rozšiřte své dovednosti Excel pomocí Kutools pro Excel a zažijte efektivitu jako nikdy předtím. Kutools for Excel nabízí více než 300 pokročilých funkcí pro zvýšení produktivity a úsporu času. Kliknutím sem získáte funkci, kterou nejvíce potřebujete...

Office Tab přináší do Office rozhraní s kartami a usnadňuje vám práci
- Povolte úpravy a čtení na kartách ve Wordu, Excelu, PowerPointu, Publisher, Access, Visio a Project.
- Otevřete a vytvořte více dokumentů na nových kartách ve stejném okně, nikoli v nových oknech.
- Zvyšuje vaši produktivitu o 50%a snižuje stovky kliknutí myší každý den!

