Jak povolit nebo zakázat tlačítko na základě hodnoty buňky v aplikaci Excel?
V tomto článku budu hovořit o některých metodách povolení nebo zakázání tlačítka na základě hodnoty buňky v listu aplikace Excel.
Povolte nebo zakažte dvě tlačítka na základě údajů ze dvou sloupců pomocí kódu VBA
Povolte nebo zakažte tlačítko na základě dvou hodnot buněk s kódem VBA
Povolte nebo zakažte dvě tlačítka na základě údajů ze dvou sloupců pomocí kódu VBA
Například mám v listu dvě příkazová tlačítka, pokud má sloupec A data, button1 je povoleno a tlačítko 2 je deaktivováno; pokud sloupec C obsahuje data, tlačítko 2 je povoleno a tlačítko 1 deaktivováno. K vyřešení tohoto úkolu vám může pomoci následující kód VBA.
1. Klikněte pravým tlačítkem na list, který obsahuje tlačítka, a poté vyberte Zobrazit kód z kontextové nabídky viz screenshot:

2. V Microsoft Visual Basic pro aplikace okno, zkopírujte a vložte níže uvedený kód do prázdného modulu:
Kód VBA: Povolení nebo zakázání dvou tlačítek na základě dvou sloupců:
Private Sub Worksheet_Change(ByVal Target As Range)
CommandButton1.Enabled = False
CommandButton2.Enabled = False
If Application.WorksheetFunction.CountA(Range("C:C")) > 0 Then
CommandButton2.Enabled = True
End If
If Application.WorksheetFunction.CountA(Range("A:A")) > 0 Then
CommandButton1.Enabled = True
End If
End Sub

Poznámka: Ve výše uvedeném kódu, CommandButton 1 a CommandButton 2 jsou názvy tlačítek, A: a C: C jsou dva sloupce, které používáte k povolení nebo zakázání dvou tlačítek, změňte je podle potřeby.
3. Poté uložte a zavřete okno kódu, nyní získáte následující výsledek, jak potřebujete:
(1.) Pokud zadáte data do sloupce A, tlačítko 1 je povoleno a tlačítko 2 je deaktivováno, viz snímek obrazovky:
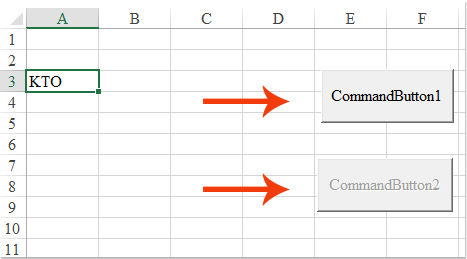
(2.) Pokud zadáte data do sloupce C, tlačítko 2 je povoleno a tlačítko 1 je zakázáno, viz snímek obrazovky:

(3.) Sloupec A i sloupec C obsahují data, dvě tlačítka jsou všechna povolena, viz snímek obrazovky:

(4.) Dvě tlačítka jsou deaktivována, pokud ve sloupci A a C nejsou žádná data, viz snímek obrazovky:
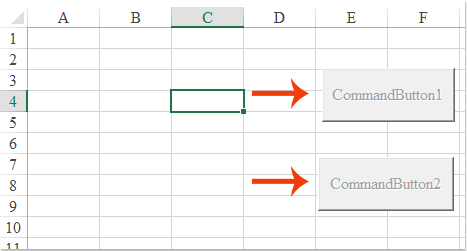
Povolte nebo zakažte tlačítko na základě dvou hodnot buněk s kódem VBA
Pokud chcete povolit nebo zakázat příkazové tlačítko na základě dvou hodnot buněk, například když je hodnota v A1 větší než hodnota v B1, tlačítko je povoleno, jinak je tlačítko deaktivováno. Následující kód VBA vám také může udělat laskavost.
1. Klikněte pravým tlačítkem na list obsahující tlačítko a vyberte Zobrazit kód z kontextové nabídky v Microsoft Visual Basic pro aplikace okno, zkopírujte a vložte níže uvedený kód do prázdného modulu, viz snímek obrazovky:
Kód VBA: Povolte nebo zakažte tlačítko na základě dvou hodnot buněk:
Private Sub Worksheet_Change(ByVal Target As Range)
Dim TargetAdd As String
Dim xTemp As Double
On Error GoTo ExitSub
TargetAdd = Target.Address
CommandButton1.Enabled = False
If (TargetAdd = Range("A1").Address) Or (TargetAdd = Range("B1").Address) Then
If Range("A1") > Range("B1") Then
CommandButton1.Enabled = True
End If
End If
ExitSub:
End Sub

Poznámka: Ve výše uvedeném kódu, A1 a B1 jsou hodnoty buněk, které používáte, Příkazové tlačítko1 je název tlačítka, změňte je na vlastní.
2. Poté uložte a zavřete okno kódu, nyní, pokud je hodnota buňky v A1 větší než B1, tlačítko je povoleno, jinak, pokud je hodnota buňky v A1 menší než B1, tlačítko je deaktivováno, viz snímek obrazovky:

Nejlepší nástroje pro produktivitu v kanceláři
Rozšiřte své dovednosti Excel pomocí Kutools pro Excel a zažijte efektivitu jako nikdy předtím. Kutools for Excel nabízí více než 300 pokročilých funkcí pro zvýšení produktivity a úsporu času. Kliknutím sem získáte funkci, kterou nejvíce potřebujete...

Office Tab přináší do Office rozhraní s kartami a usnadňuje vám práci
- Povolte úpravy a čtení na kartách ve Wordu, Excelu, PowerPointu, Publisher, Access, Visio a Project.
- Otevřete a vytvořte více dokumentů na nových kartách ve stejném okně, nikoli v nových oknech.
- Zvyšuje vaši produktivitu o 50%a snižuje stovky kliknutí myší každý den!

