Jak vypsat všechny názvy tabulek v aplikaci Excel?
Pro vypsání všech názvů tabulek v sešitu vám metody v tomto článku mohou pomoci se v něm dostat.
Do pole Název uveďte všechny názvy tabulek
Seznam všech názvů tabulek na liště vzorců
Seznam všech názvů tabulek s kódem VBA
Do pole Název uveďte všechny názvy tabulek
Ve výchozím nastavení jsou všechny názvy tabulek uvedeny v poli Název.
Klikněte na šipku rozevíracího seznamu v levém horním rohu Název Box pro zobrazení všech názvů tabulek. Viz snímek obrazovky:
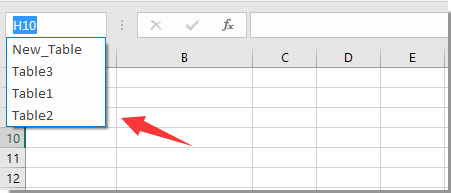
Poznámka: Všechny názvy v rozmezí jsou také uvedeny v poli Název se všemi názvy tabulek.
Seznam všech názvů tabulek na liště vzorců
Pokud byly všechny tabulky pojmenovány podle původního názvu tabulky, například Table1, Table2…, můžete zkusit zobrazit všechny tyto názvy tabulek na liště vzorců.
1. Zadejte vzorec =ROW(T do řádku vzorců, pak jsou všechny názvy tabulek uvedeny v seznamu, jak je uvedeno níže.
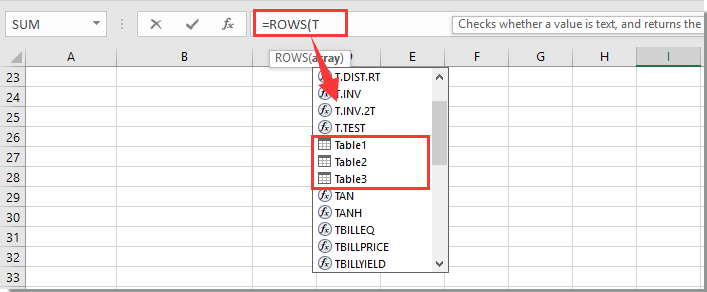
Poznámka: Názvy tabulek, které byly změněny, nebudou u této metody uvedeny.
Seznam všech názvů tabulek s kódem VBA
Pokud jsou v sešitu výchozí název tabulky a upravený název tabulky. Můžete je uvést společně najednou pomocí následujícího kódu VBA.
1. zmáčkni Další + F11 klávesy pro otevření Microsoft Visual Basic pro aplikace okno.
2. V Microsoft Visual Basic pro aplikace okno, klepněte na tlačítko Vložit > Modul. Poté zkopírujte níže uvedený kód VBA do okna modulu.
Kód VBA: Seznam všech názvů tabulek v aplikaci Excel.
Sub ListTables()
'Updated by Extendoffice 20180503
Dim xTable As ListObject
Dim xSheet As Worksheet
Dim I As Long
I = -1
Sheets.Add.Name = "Table Name"
For Each xSheet In Worksheets
For Each xTable In xSheet.ListObjects
I = I + 1
Sheets("Table Name").Range("A1").Offset(I).Value = xTable.Name
Next xTable
Next
End Sub3. zmáčkni F5 spusťte kód kliknutím na tlačítko Spustit.
Pak se vytvoří nový list s názvem jako Název tabulky se všemi názvy tabulek uvedenými níže, jak je ukázáno níže:

Související články:
- Jak zobrazit název tabulky nebo kontingenční tabulky v buňce v aplikaci Excel?
- Jak zachovat rozšiřitelnost tabulky vložením řádku tabulky do chráněného listu v aplikaci Excel?
- Jak změnit pořadí sloupců v tabulce v aplikaci Excel?
- Jak skrýt řádky s nulovou hodnotou v kontingenční tabulce?
Nejlepší nástroje pro produktivitu v kanceláři
Rozšiřte své dovednosti Excel pomocí Kutools pro Excel a zažijte efektivitu jako nikdy předtím. Kutools for Excel nabízí více než 300 pokročilých funkcí pro zvýšení produktivity a úsporu času. Kliknutím sem získáte funkci, kterou nejvíce potřebujete...

Office Tab přináší do Office rozhraní s kartami a usnadňuje vám práci
- Povolte úpravy a čtení na kartách ve Wordu, Excelu, PowerPointu, Publisher, Access, Visio a Project.
- Otevřete a vytvořte více dokumentů na nových kartách ve stejném okně, nikoli v nových oknech.
- Zvyšuje vaši produktivitu o 50%a snižuje stovky kliknutí myší každý den!

