4 snadné způsoby, jak rychle odstranit více prázdných nebo prázdných řádků v aplikaci Excel
Pokud je třeba z celého listu nebo sešitu odstranit stovky prázdných řádků, budete frustrovaní. Zde tento výukový program zobrazí seznam několika rychlých metod, jak tuto práci za vás zvládnout krok za krokem.
- Metoda A: Odeberte prázdné řádky pomocí příkazu Přejít na speciální (4 kroky)
- Metoda B: Odeberte prázdné řádky v rozsahu / listu / sešitu pomocí programu Kutools (1 krok)
- Metoda C: Odeberte prázdné řádky s kódem VBA (4 kroky)
- Metoda D: Odeberte prázdné řádky pomocí pomocného sloupce a funkce Filtr (7 kroků)
- Relativní operace: Vložte prázdné řádky do všech ostatních řádků
- Ukázkový soubor DowDnload
Nyní proveďte níže uvedené kroky k odstranění prázdných řádků pomocí Přejít na speciální řádky:
1. Vyberte rozsah, ze kterého chcete odstranit prázdné řádky, klikněte na Domů kartu, pak dovnitř Editace skupiny, klepněte na tlačítko Najít a vybrat > Přejít na speciální.

2. V Přejít na speciální dialog, zkontrolujte Blanks volba.

3. cvaknutí OK, nyní byly vybrány všechny prázdné buňky ve výběru.

4. cvaknutí Domů v záložce Buňky skupiny, klepněte na tlačítko Vymazat > Odstranit řádky listů.

Nyní byly řádky s prázdnými buňkami odstraněny.

Poznámka:
Při použití příkazu Přejít na speciální k odstranění prázdných řádků dochází k fatálnímu toku:
Všechny řádky obsahují prázdné buňky (i když řádek obsahuje jednu prázdnou buňku a další sloupce obsahují data), budou odstraněny, jak je uvedeno níže.

 |
Chcete zvýšit plat a dostatek času na doprovázení rodiny? Karta Office zvyšuje vaši efektivitu o 50% při práci s Microsoft Office právě teď
|
Pokud chcete rychle a snadno odstranit všechny prázdné řádky ve výběru, aktivním listu, vybraných listech nebo v celém sešitu bez chybného odstranění , můžete zkusit Odstranit prázdné řádky nástroj Kutools pro Excel, který zvládne úlohy jedním kliknutím bez kódu VBA a pomocného sloupce.
Než však tento nástroj použijete, musíte bezplatná instalace Kutools pro Excel za prvé.
klikněte Kutools > Vymazat > Odstranit prázdné řádky, pak v dílčím rozevíracím seznamu vyberte jednu operaci, jak potřebujete.

Ukázka: Odstraňte všechny prázdné řádky pouze jedním kliknutím
1. lis Alt + F11 klíč k povolení Microsoft Visual Basic pro aplikace okno.
2. cvaknutí Vložit > Modul vytvořit nový Modul skript, zkopírujte a vložte pod kód do skriptu.
VBA: Odstraňte prázdné řádky
Sub DeleteBlankRows()
'Update 20190107
Dim Rng As Range
Dim WorkRng As Range
On Error Resume Next
xTitleId = "KutoolsforExcel"
Set WorkRng = Application.Selection
Set WorkRng = Application.InputBox("Range", xTitleId, WorkRng.Address, Type:=8)
xRows = WorkRng.Rows.Count
Application.ScreenUpdating = False
For I = xRows To 1 Step -1
If Application.WorksheetFunction.CountA(WorkRng.Rows(I)) = 0 Then
WorkRng.Rows(I).EntireRow.Delete XlDeleteShiftDirection.xlShiftUp
End If
Next
Application.ScreenUpdating = True
End Sub
3. lis F5 klíč ke spuštění kódu, poté vyberte rozsah, který používáte k odstranění prázdných řádků v rozbalovací nabídce Kutools pro Excel dialog.

4. cvaknutí OK. Nyní byly prázdné řádky ve výběru odstraněny.

Poznámka:
S tímto kódem VBA byste raději odstranili prázdné řádky v rozsahu, ale ne v celém listu, jinak by se aplikace Microsoft Excel mohla zaseknout.
1. Vložte jeden sloupec před svůj datový rozsah, vezměte jako příklad sloupec A a zadejte tento vzorec = B3 a C3 a D3 do A3 kombinovat data v řádku3, viz screenshot:
Tip: Pokud vaše data přes sloupec B3 až sloupec N, upravte vzorec na = B3 & C3 & D3 & E3 &… & N3.

2. Potom vyplňte vzorec do buněk přetažením úchytu automatického vyplnění dolů.

3. Pak klikněte na tlačítko Data > Filtr.

4. Poté klikněte na tlačítko Ikona filtru na pomocném sloupci zkontrolujte Blanks možnost pouze v rozevíracím seznamu. Viz snímek obrazovky:

5. cvaknutí OK, byly všechny prázdné řádky odfiltrovány.

6. Vyberte filtrované řádky, klepněte na Domů > Vymazat > Odstranit řádky listů odstranit prázdné řádky.

7. Pak klikněte na tlačítko Data > Filtr znovu deaktivovat Filtr funkce.

Poznámka:
Ve srovnání s metodou A a metodou C může tato metoda přesně odstranit prázdné řádky a snadno se s nimi manipuluje pro všechny uživatele aplikace Excel. Pokud však ve vašich datech existují desítky sloupců, bude tato metoda trochu zdlouhavá.
Možná v některých případech chcete vložit prázdné řádky do všech ostatních řádků rozsahu, jak je uvedeno níže:

V tomto případě můžete použít Vložte prázdné řádky a sloupce užitečnost Kutools pro Excel pro rychlé zvládnutí této úlohy.
1. Vyberte rozsah, do kterého chcete vložit prázdné řádky nebo sloupce do všech ostatních řádků, a klikněte na Kutools > Vložit > Vložte prázdné řádky a sloupce.

2. V Vložte prázdné řádky a sloupce dialog, zkontrolujte Prázdné řádky or Prázdné sloupce možnost, jak potřebujete v Vložte typ sekce, pak v možnosti část, zadejte Interval a Řádky/Sloupce.
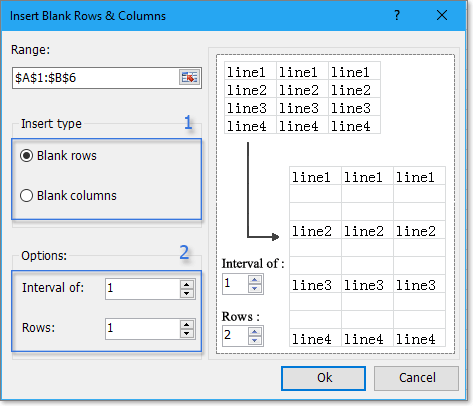
3. cvaknutí Ok, byly do každého druhého řádku výběru vloženy prázdné řádky.
Ukázka: Vložte prázdné řádky a sloupce
 Kliknutím stáhnete ukázkový soubor
Kliknutím stáhnete ukázkový soubor
Nejlepší nástroje pro produktivitu v kanceláři
Rozšiřte své dovednosti Excel pomocí Kutools pro Excel a zažijte efektivitu jako nikdy předtím. Kutools for Excel nabízí více než 300 pokročilých funkcí pro zvýšení produktivity a úsporu času. Kliknutím sem získáte funkci, kterou nejvíce potřebujete...

Office Tab přináší do Office rozhraní s kartami a usnadňuje vám práci
- Povolte úpravy a čtení na kartách ve Wordu, Excelu, PowerPointu, Publisher, Access, Visio a Project.
- Otevřete a vytvořte více dokumentů na nových kartách ve stejném okně, nikoli v nových oknech.
- Zvyšuje vaši produktivitu o 50%a snižuje stovky kliknutí myší každý den!

 Neuvěřitelné, práce na dvou nebo více dokumentech je jednodušší a rychlejší než práce na jednom.
Neuvěřitelné, práce na dvou nebo více dokumentech je jednodušší a rychlejší než práce na jednom.