Jak přepnout na celou obrazovku v aplikaci Excel?
Tento článek porovnává dva způsoby získání režimu celé obrazovky v aplikaci Excel, což vám může pomoci flexibilně rozšířit pracovní oblast.
- Režim celé obrazovky v aplikaci Excel
- Přepněte na celou obrazovku a další dva typy zobrazení obrazovky pomocí programu Kutools pro Excel

 Režim celé obrazovky v aplikaci Excel
Režim celé obrazovky v aplikaci Excel
Režim celé obrazovky aplikace Excel skryje pás karet, stavový řádek a panel vzorců.
V aplikaci Excel 2007/2010 klikněte na ikonu Pohled a klepněte na tlačítko Celá obrazovka ve skupině Zobrazení sešitu. Viz obrázek:
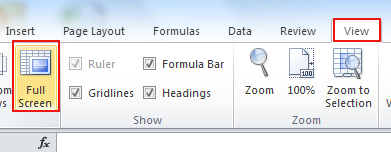
V aplikaci Excel 2013 klikněte na ikonu Pohled na kartě a zrušte zaškrtnutí všech typů na kartě show skupiny, aby byla obrazovka plná. Viz snímek obrazovky:

 Přepněte na celou obrazovku a další dva typy zobrazení obrazovky pomocí programu Kutools pro Excel
Přepněte na celou obrazovku a další dva typy zobrazení obrazovky pomocí programu Kutools pro Excel
Doplněk třetí strany Kutools pro Excel může pomoci získat 4 možnosti pro maximalizaci pracovní oblasti aplikace Excel. Možnosti se zobrazují jako plovoucí lišta v pravém horním prostoru okna. Možnosti jsou následující:
Kutools pro Excel: s více než 300 praktickými doplňky aplikace Excel, můžete vyzkoušet bez omezení do 30 dnů. Získat nyní
Po instalaci Kutools pro Excel, můžete rychle přepnout na zobrazení na celou obrazovku použitím Pracovní oblast.
Nástroj použijte kliknutím Kutools > Pohled > Pracovní oblast. Zobrazit snímky obrazovky:

Jakmile kliknete Pracovní oblast, Excel se přepne do zobrazení na celou obrazovku, které skryje lištu vzorců, stavový řádek a pás karet, viz screenshot:

Poznámka: můžete také kliknout na poslední ikonu  přepnout na tento typ zobrazení.
přepnout na tento typ zobrazení.
Kromě tohoto typu zobrazení obrazovky můžete také přepnout na další dva typy zobrazení obrazovky použitím Pracovní oblast of Kutools pro Excel.
Kliknutím na druhou ikonu skryjete stavový řádek , viz screenshot:

Kliknutím na třetí ikonu skryjete stavový řádek a panel vzorců, viz screenshot:

Chcete-li tento nástroj zastavit nebo ukončit, stačí kliknout na první ikonu v souboru Velikost pracovní plochy, vrátí se do normálního zobrazení.
Více podrobných informací o Pracovní oblast, Přejděte na Velikost pracovní plochy.
Nejlepší nástroje pro produktivitu v kanceláři
Rozšiřte své dovednosti Excel pomocí Kutools pro Excel a zažijte efektivitu jako nikdy předtím. Kutools for Excel nabízí více než 300 pokročilých funkcí pro zvýšení produktivity a úsporu času. Kliknutím sem získáte funkci, kterou nejvíce potřebujete...

Office Tab přináší do Office rozhraní s kartami a usnadňuje vám práci
- Povolte úpravy a čtení na kartách ve Wordu, Excelu, PowerPointu, Publisher, Access, Visio a Project.
- Otevřete a vytvořte více dokumentů na nových kartách ve stejném okně, nikoli v nových oknech.
- Zvyšuje vaši produktivitu o 50%a snižuje stovky kliknutí myší každý den!

