Jak vytvořit schůzku z listu aplikace Excel do kalendáře aplikace Outlook?
Někdy , možná budete muset vytvořit schůzky v kalendáři aplikace Outlook, ale zkusili jste někdy zobrazit schůzky v listu aplikace Excel a poté je importovat do kalendáře aplikace Outlook, jak je ukázáno níže?
 |
 |
 |
Vytvářejte schůzky z listu aplikace Excel do kalendáře aplikace Outlook
Vytvářejte schůzky z listu aplikace Excel do kalendáře aplikace Outlook
Nejprve musíte uložte list jako soubor CSV (Comma Delimited).
1. Seznam schůzek v listu s těmito poli: Předmět, StartDate, EndDate, StartTime, EndTime, Umístění a Popis, nejméně jsou zapotřebí první dvě pole.
2. cvaknutí Soubor > Uložit jako > Procházet.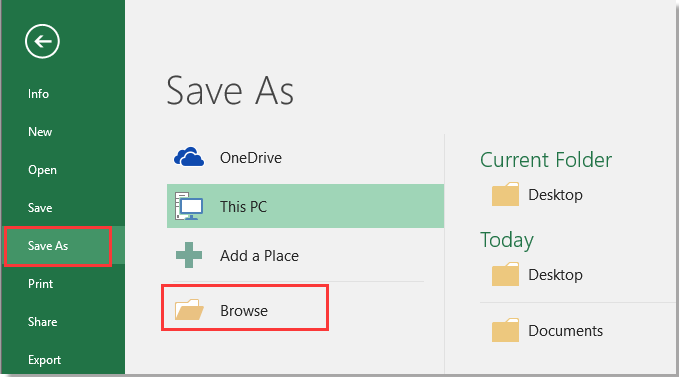
3. Vyberte umístění pro umístění nového souboru, zvolte CSV (oddělené čárkami) od Uložit jako typ rozbalovací seznam.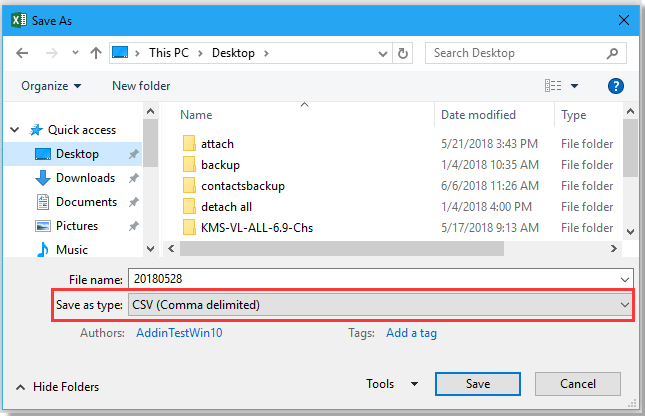
4. cvaknutí Uložit, mohou se objevit některé připomínající dialogy, stačí je zavřít.
Importujte soubor CSV do aplikace Outlook.
5. Povolte Outlook, klepněte na Soubor > Otevřít a exportovat > Import / Export.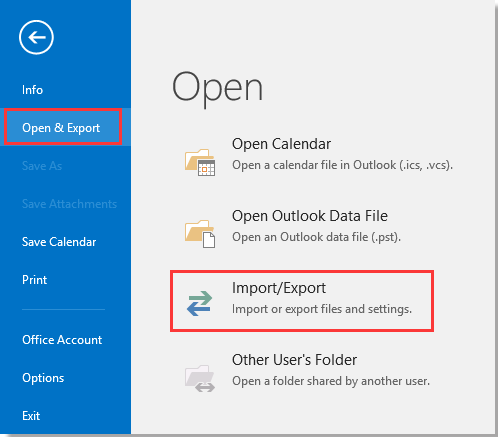
6. V Průvodce importem a exportemzvolte Importujte z jiného programu nebo souboru ze seznamu.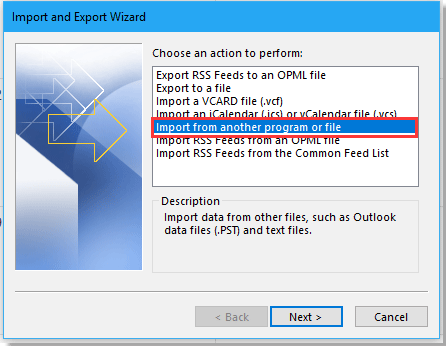
7. cvaknutí další, Klepněte na tlačítko Procházet vyhledejte soubor CSV a zaškrtněte volbu, kterou potřebujete ke zpracování výsledku.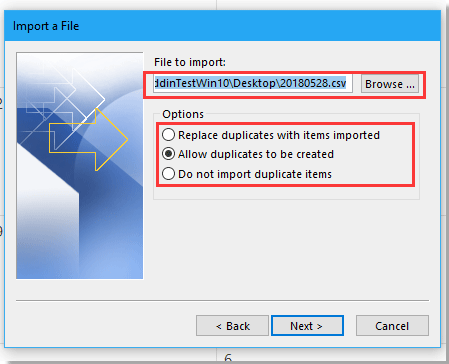
8. cvaknutí další, vyberte složku kalendáře, do kterého chcete události importovat Importujte soubor dialog.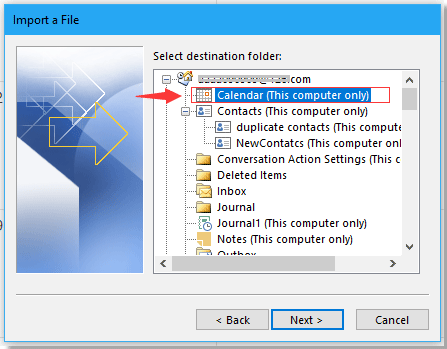
9. cvaknutí další > úprava. Nyní byly události importovány z aplikace Excel do kalendáře aplikace Outlook.
Nejlepší nástroje pro produktivitu v kanceláři
Rozšiřte své dovednosti Excel pomocí Kutools pro Excel a zažijte efektivitu jako nikdy předtím. Kutools for Excel nabízí více než 300 pokročilých funkcí pro zvýšení produktivity a úsporu času. Kliknutím sem získáte funkci, kterou nejvíce potřebujete...

Office Tab přináší do Office rozhraní s kartami a usnadňuje vám práci
- Povolte úpravy a čtení na kartách ve Wordu, Excelu, PowerPointu, Publisher, Access, Visio a Project.
- Otevřete a vytvořte více dokumentů na nových kartách ve stejném okně, nikoli v nových oknech.
- Zvyšuje vaši produktivitu o 50%a snižuje stovky kliknutí myší každý den!
